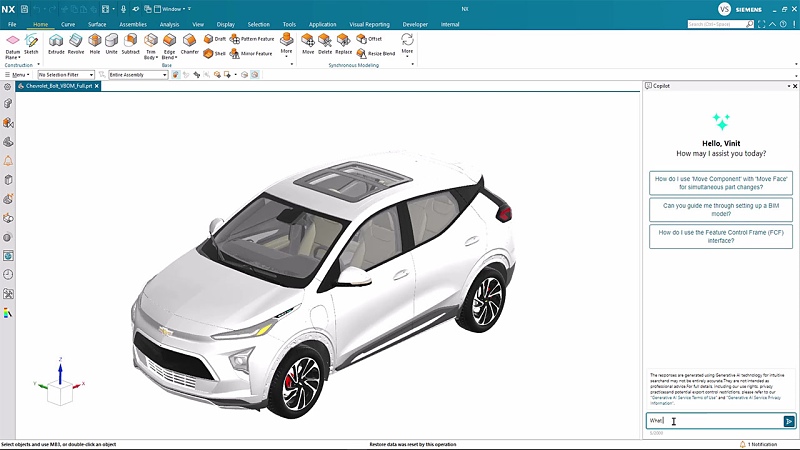XVisualNavigator
 Přechod na jednotlivé
stránky již není problém
Přechod na jednotlivé
stránky již není problém
Tento plugin je ke stažení na stránce XVisualNavigator a umožňuje vytvářet náhledy jednotlivých stránek dokumentu. Implementuje se v podobě nabídky do všech programových modulů OpenOffice.org, ale fakticky je užitečný právě jen ve Writeru.
Po aktivaci (prostřednictvím nabídky EXT) se zobrazí okno s náhledy jednotlivých stránek podobně, jak to můžete znát z Impressu nebo Drawu. Stránku aktivujete kliknutím na jednotlivou stránku náhledu a dokument se na ni přesune. V horní části okna je několik tlačítek, z nichž nejdůležitější je bezpochyby Refresh pro obnovu zobrazení – to se totiž neděje v reálném čase resp. automaticky. Další tlačítka jsou pro přechod na první, předchozí, následující a poslední stránku. Jednoduché, ale účinné.
Je třeba říci, že u rozsáhlých dokumentů může chvíli trvat, než okno naskočí. Nicméně pozitivní zprávou je, že pokud máte otevřených více dokumentů Writeru a v každém aktivovaný plugin, ten zobrazuje skutečně jen náhledy stránek aktuálního dokumentu.
EuroOffice Online Clipart
Tento plugin vyhledává na internetu (Wikimedia) volně přístupné obrázky, které pak můžete používat ve svých dokumentech a dále šířit. Podmínkou je samozřejmě připojení k internetu.
Po stažení z této stránky EuroOffice Online Clipart se plugin zaregistruje do nabídky Vložit. Po aktivaci se zobrazí následující okno:
 Vyhledávací dialog pluginu Online
Clipart
Vyhledávací dialog pluginu Online
Clipart
Do něj vepište klíčové slovo, k němuž chcete najít obrázky. Například zadejte slovo openoffice. Po stisknutí tlačítka Search se po chvíli objeví výsledky. Kliknete-li do nějakého obrázku, okno se uzavře a obrázek se vloží. Pokud ale kliknete na nápis „more info“, spustí se internetový prohlížeč se stránkou, na níž je daný obrázek i s popisem. Jak vidíte, okno zobrazuje jen omezený počet výsledků, takže pokud nejste spokojeni, můžete listovat dál (tlačítky Next, resp. Previous).
 Výsledek
hledání v náhledovém okně. Odtud lze klepnutím přímo vložit obrázek do dokumentu nebo zjistit o něm
podrobnosti.
Výsledek
hledání v náhledovém okně. Odtud lze klepnutím přímo vložit obrázek do dokumentu nebo zjistit o něm
podrobnosti.
Tato funkce je užitečná, pokud potřebujete doplnit obrázek k nějakému tématu a nechcete se zdržovat zkoumáním licence. Dá se říci, že obrázky, které takto najdete, jsou volně k dispozici. Radši si to ale vždy ověřte v přiložené tabulce s informacemi na patřičné stránce k obrázku.
Magenta Anonymous
Veřejností nedávno hýbal skandál ministra školství Dobeše, který zřejmě alespoň zčásti vypracoval práci své kolegyni. A někteří novináři získali přístup ke zdrojovému souboru, z něhož vyčetli dobu strávenou editací souboru a další informace. Podobně i mně se nejednou poštěstilo tato metadata vyzískat ze souborů autorů, kteří si nepřáli, abych znal byť jejich jméno. Tímto se mi odhalili v plné nahotě.
Abyste měli jistotu, že tato data nebudou součástí vašich dokumentů tvořených v OpenOffice.org, máte možnost je odstranit pomocí pluginu Magenta Anonymous. Jednoduše vyberete z nabídky Soubor položku Remove user information a je po problému. Plugin je ke stažení na stránce Magenta Anonymous.
OOTranslator
Máte po ruce nějaký text, který byste si přáli přeložit a umístit jej do svého článku? Není problém. Slouží k tomu plugin OOTranslator, který si můžete stáhnout na stránce s rozšířeními.
Ten po instalaci vytvoří jednak nabídku GoogleTranslate, ale taky tlačítko (bohužel bez ikony, takže zabírá spoustu místa). Ovládání pluginu je docela snadné. Označíte text, který chcete přeložit, spustíte plugin a vyberete jazyk, v němž je napsán. Dále jazyk, do kterého má být text přeložen, pak se přepnete do pole Selected Text a potvrdíte. Původní text zmizí a namísto něj bude vložen překlad. Samozřejmě, ne dokonalý, s tím musíte počítat. Dokonalý překlad získáte snad jen konverzí mezi češtinou a slovenštinou…
Pokud chcete přeložit celý dokument, stačí vybrat přepínač Entire Document a opět vybrat zdrojový i cílový jazyk a pak potvrdit. Přeloží se aktuálně otevřený dokument bez ohledu na to, co jste vybrali.
 OOTranslator umožňuje překládat texty i mezi opravdu exotickými jazyky. Kvalita překladu je ale spíše
sporná.
OOTranslator umožňuje překládat texty i mezi opravdu exotickými jazyky. Kvalita překladu je ale spíše
sporná.

 V posledních několika týdnech bylo možné na stránkách Extensions webu OpenOffice.org zaregistrovat několik zajímavých
doplňků určených pro programový modul Writer kancelářského programu OpenOffice.org. Jeden z nových si tu představíme
a kromě toho přidáme ještě několik trochu starších.
V posledních několika týdnech bylo možné na stránkách Extensions webu OpenOffice.org zaregistrovat několik zajímavých
doplňků určených pro programový modul Writer kancelářského programu OpenOffice.org. Jeden z nových si tu představíme
a kromě toho přidáme ještě několik trochu starších.