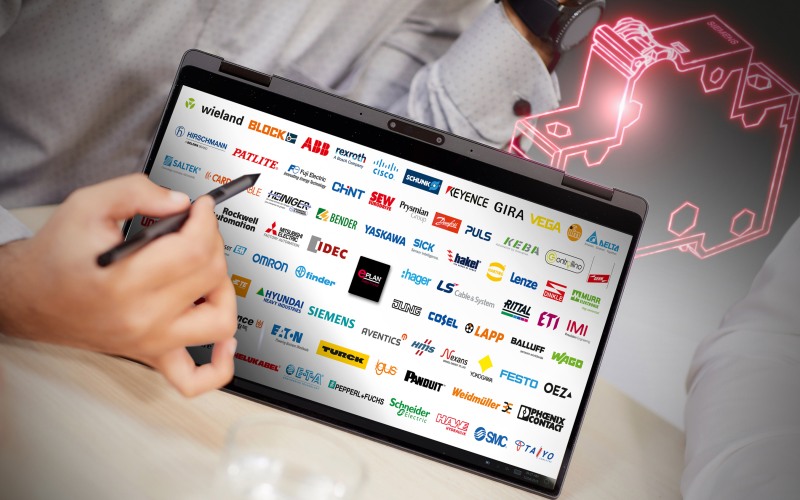Hoci OpenOffice.org nie je DTP program, neznamená to, že sa v ňom nedajú pripravovať dokumenty, ktoré spĺňajú základné typografické pravidlá. Pretože sa pri práci málokto vyhne preklepom a niektoré veci OpenOffice.org umožňuje riešiť pomerne nepohodlným spôsobom, pripravili sme pre vás rozšírenie JP Typografia (aktuálna verzia 2011.02.20), ktoré vám mnohé veci uľahčí a vyrieši za vás.
POZOR: Při instalaci se vám může stát, že vyskočí okno s chybovým hlášením a rozšíření nepůjde nainstalovat. Podle našich zkušeností se problém vyskytuje u kancelářského balíku z webu Go-oo.org. Ten mají mnohé linuxové distribuce ve svých repozitářích. U OpenOffice.org z Oracle nebo LibreOffice problém nenastává.
Po nainštalovaní rozšírenia sa do prostredia OpenOffice.org Writer pridá šesť panelov nástrojov: JP Formátovanie dokumentu, JP Nastavenie rozostupov znakov, JP Formátovanie medzier, JP Odseky, JP Typografické spojovníky a JP Nezalomiteľné medzery ON/OFF Line. Zároveň sa do hlavného menu pridá položka Typografia, ktorá obsahuje rovnomenné podmenu s položkami, ktoré zodpovedajú tlačidlám uvedených panelov nástrojov. Menu navyše obsahuje tento návod (v slovenčine), ktorý sa zobrazí v PDF formáte (prípadný preklad do iných jazykov je vítaný a rozšírenie je pripravené na to, aby ich zobrazilo v príslušnej jazykovej lokalizácii). Pravdaže, ako obvykle, rozšírenie je jazykovo lokalizované do slovenčiny, češtiny a angličtiny.
Formátovanie dokumentu
 Panel nástrojov „JP
Formátovanie“
Panel nástrojov „JP
Formátovanie“
Prvý panel nástrojov obsahuje dve funkcie Nastav a vyber profil formátovania a Formátuj dokument. Tieto dve funkcie môžeme označiť za srdce rozšírenia, pretože v sebe ukrývajú jeho hlavné možnosti.
Práca s profilmi
Pomocou voľby Nastav a vyber profil formátovania nastavujete, čo a ako sa má v dokumente automaticky opravovať. Pretože možností nastavení je veľa a pri rôznej práci požadujete rôzne parametre, ako prvé sa zobrazí okno Profily pre formátovanie dokumentov, kde po inštalácii nájdete dva prednastavené profily – Default a Dvojznakove. Ako sú nastavené, to už necháme na vaše preskúmanie.
 Pracovné okno „Profily pre formátovanie
dokumentov“
Pracovné okno „Profily pre formátovanie
dokumentov“
V tomto pracovnom okne si v okne Nový profil môžete zadefinovať nové názvy profilov, ktoré do zoznamu vkladáte cez tlačidlo Pridaj. Zoznam sa zobrazuje v ľavej časti a je abecedne usporiadaný. Pri pridávaní sa kontroluje, či ste názov zadali a, samozrejme, musí byť jednoznačný (veľkosť písmen nerozhoduje).
Následne, po výbere v rolovacom zozname, môžete ľubovoľný profil cez tlačidlo Zmeň upravovať alebo pomocou tlačidla Vymaž zmazať. Pravdaže, rozšírenie sa opýta, či profil chcete naozaj vymazať, pričom profil Default nie je možné vymazať vôbec.
Okrem toho môžete všetky profily pomocou tlačidla Export exportovať do vami vybraného adresára a, naopak, pomocou tlačidla Import môžete profily importovať. Upozorňujeme, že pri importe sa pridajú nielen nové profily, ale tie, ktoré už máte definované, sa prepíšu importovanými údajmi. O ukončení exportu a importu ste informovaní výpismi.
 Výber adresára pre export alebo import
profilov
Výber adresára pre export alebo import
profilov
Vlastný profil, ktorý chcete následne použiť pre formátovanie nakoniec vyberáte cez tlačidlo Vyber.
Zmena profilu
Po výbere funkcie zmeny profilu sa otvorí okno Formátovanie dokumentu, kde si môžete nastaviť, čo všetko chcete pri typografickej úprave textu urobiť. Nastavenia sú rozdelené do piatich logických celkov – Náhrada zalomiteľných medzier za nezalomiteľné, Odstrániť, Vložiť, Špeciálne náhrady a Špeciálne formátovanie. Ešte upozorňujeme, že pri vytváraní nového profilu sa do neho skopírujú nastavenia profilu Default, ktoré následne modifikujete.
 Pracovné okno „Formátovanie dokumentov“
Pracovné okno „Formátovanie dokumentov“
Náhrada zalomiteľných medzier za nezalomiteľné
V týchto nastaveniach určujete, kde všade má rozšírenie nahradiť zalomiteľné medzery za nezalomiteľné, pričom si môžete nastaviť, či sa bude vkladať znak NBSP (nezalomiteľná medzera), alebo Word Joiner (môžeme ho nazvať aj ako pružná nezalomiteľná medzera).
Ako prvá možnosť je náhrada za predložkami, spojkami, akademickými titulmi a pod. Vlastné reťazce, pri ktorých má dochádzať k náhrade, definujete cez tlačidlo Nastav. Po jeho stlačení sa otvorí okno Nastav NBSP, ktoré je rozdelené na sedem častí. V políčku Jazyk nastavujete, pre ktorý jazyk chcete tieto reťazce definovať (pri otvorení sa táto položka automaticky nastaví na aktuálny jazyk dokumentu).
V šiestich ďalších políčkach následne definujete reťazce, pri ktorých chcete, aby sa automaticky zamenili zalomiteľné medzery za nezalomiteľné. Vstupné polia sú rozdelené do dvoch stĺpcov podľa toho, či chcete, aby sa medzera zamieňala pred alebo za definovaným reťazcom.
 Definovanie slovenských reťazcov pre
vkladanie nezalomiteľných medzier
Definovanie slovenských reťazcov pre
vkladanie nezalomiteľných medzier
Následne v každom z nich nájdete tri možnosti definície – s testom veľkosti písma (v tomto prípade sa pri hľadaní reťazca rozoznáva veľkosť písmen), bez testu veľkosti písma (pri hľadaní sa nerozoznáva veľkosť písmen) a s opravou veľkosti písma. Poslednú možnosť využijete napr. pri akademických tituloch, kde vám okrem toho, že sa pred alebo zaň vloží nezalomiteľná medzera tento opraví aj do správneho tvaru bez ohľadu na to, ako bol napísaný.
Vlastné reťazce v príslušných definíciách oddeľujte od seba výhradne medzerou, inak rozšírenie nerozozná jednotlivé reťazce medzi sebou!
 Nastavenie ďalšieho jazyka pre definíciu
reťazcov
Nastavenie ďalšieho jazyka pre definíciu
reťazcov
Po zadaní reťazcov tieto uložíte pomocou voľby Nastav. Následne môžete v políčku Jazyk zadať ďalší jazyk, pre ktorý chcete definovať reťazce a takto môžete pokračovať v práci pre všetky jazyky, ktoré pri písaní dokumentov používate. Prácu s definíciou nakoniec ukončíte pomocou tlačidla Zruš. Pozor, ak stlačíte toto tlačidlo bez uloženia pomocou tlačidla Nastav, vložené reťazce sa neuložia!
Ako druhú možnosť nájdete v tejto skupine náhradu zalomiteľných medzier za nezalomiteľné medzi číslami a mernými jednotkami. Vlastné merné jednotky nastavujete pomocou tlačidla Nastav, pričom sa podobne ako predložky či spojky oddeľujú medzerami. Zoznam je iba jeden pre všetky jazyky a merné jednotky je potrebné zadať presne tak, ako sa píšu, pretože pri ich hľadaní sa rozoznáva veľkosť písmen.
Tretia možnosť ohľadne nezalomiteľných medzier sa týka čísiel – ak ju nastavíte, bude rozšírenie vkladať medzery medzi čísla, v ktorých oddelíte rády medzerami, v telefónnych číslach, dátumoch a pod.
Ako posledná možnosť nastavenia je nastavenie zámeny znakov Word Joiner za NBSP na konci riadku. Táto možnosť je pridaná z toho dôvodu, že OpenOffice.org pri znakoch Word Joiner nie vždy správne zalomí text a v týchto prípadoch je ho potrebné na konci riadkov zameniť za znak NBSP.
Odstrániť
Ako naznačuje názov, v tejto časti nájdete možnosti ohľadne odstránenia nadbytočných znakov – konkrétne medzier (medzi ne sú počítané zalomiteľné medzery, nezalomiteľné medzery a tabelátory – pozor, nie znaky Word Joiner) a prázdnych odsekov.
Medzi možnosťami pri medzerách nájdete odstránenie viacnásobných (aj kombinácií rôznych typov) medzier, nezalomiteľných medzier a tabelátorov), odstránenie nadbytočných medzier na začiatku či konci odseku, medzi zátvorkami (okrúhlymi, hranatými aj zloženými) a textom, úvodzovkami (obyčajnými, jednoduchými a francúzskymi) a textom, textom a interpunkčnými znamienkami (bodka, dvojbodka, čiarka, bodkočiarka, otáznik, výkričník) a pred znakom výpustky („trojbodky“).
Vložiť
V tejto časti nastavujete možnosti vloženia chýbajúcich medzier medzi bodku, otáznik, výkričník, dvojbodku) a text; medzi čiarku, bodkočiarku, výpustku a text; vloženie nezalomiteľnej medzery za znak prvej bodky v skratkách typu o. i. (vloží nezalomiteľnú medzeru) alebo o. i. (nahradí zalomiteľnú medzeru za nezalomiteľnú); vloženie nezalomiteľnej medzery pred znak výpustky. Samozrejme, rozšírenie rozoznáva napr. desatinnú čiarku, takže nevloží medzeru tam, kde nemá.
Špeciálne náhrady
Špeciálne náhrady sú rozdelené do viacerých častí. V prvej nastavujete, ako sa má rozšírenie správať pri znaku výpustky – môže ponechať tri bodky, ktoré idú za sebou, aj znaky výpustky bez zmeny; môže zameniť tri bodky za výpustku alebo naopak, zameniť znaky výpustky za tri bodky.
V druhej časti nastavujete, či má alebo nemá rozšírenie testovať (zamieňať) zliatky (ligatúry). V prípade, že zvolíte, že ich má zamieňať, cez tlačidlo Nastav môžete nastaviť, ako sa má správať pri 44 možnostiach zliatkov – nastavenia sú rovnaké ako pri výpustke – rozšírenie nebude príslušný zliatok či kombináciu znakov testovať, môže znaky zameniť za zliatok alebo naopak, môže zliatok zameniť na kombináciu znakov. Upozorňujeme, že máloktoré písmo má zadefinované všetky možnosti zliatkov, z tých, ktoré ich poznajú všetky môžeme uviesť napr. písmo Linux Libertine. Aby sa nastavené zámeny zapamätali, musíte definíciu zliatkov nakoniec stlačiť tlačidlo Nastav.
Hlavne pri vkladaní zdrojových textov programov požadujete, aby sa medzery, ktorými na začiatku riadku opticky formátujete text, nevymazali. Na tento účel je v tejto časti prístupné nastavenie SP za NBSP na zač. odseku (NBSP na zač. odseku sa nebudú mazať!), pomocou ktorého dosiahnete, že sa všetky zalomiteľné medzery na začiatku odseku zamenia za znak NBSP a tento sa nebude mazať bez ohľadu na to, ako máte nastavený parameter v časti mazania medzier na začiatku odseku.
Ako posledná možnosť špeciálnej zámeny je náhrada obyčajného spojovníka spojovníkom typografickým. Pre tých, ktorí nevedia, o čo sa jedná, pripomíname, že spojovník v slovách typu Frýdek-Místek, ktorý sa ocitne na konci riadku, sa má zopakovať aj na začiatku riadku nového – a to je typografický spojovník.
Špeciálne formátovanie
Pokiaľ text, ktorý typograficky opravujete, obsahuje slová, v ktorých nechcete vkladať medzery za niektoré znaky bodiek, výkričníkov a otáznikov (napr. v názve OpenOffice. org alebo v hypertextových odkazoch), môžete použiť špeciálne formátovanie. Aby ste využili tieto možnosti, musíte pri písaní dokumentu tieto znaky najprv zdvojiť (napr. OpenOffice..org). Následne, zaškrtnutím voľby Vlož Word Joiner za.!?, sa nahradí druhý znak z tejto dvojice znakom Word Joiner a pri vkladaní medzier sa medzera nevloží.
 Pracovné okno pre definovanie zliatkov
Pracovné okno pre definovanie zliatkov
Pri internetových odkazoch, pokiaľ ich chcete mať „klikateľné“, sa však tento znak exportuje napr. do PDF dokumentu, čím sa stáva nepoužiteľný. Preto v tejto časti nájdete aj nastavenie Odstráň Word Joiner za.!?, pomocou ktorého sa na konci formátovania predtým vložené znaky Word Joiner odstránia. Samozrejme, pri tomto sa predpokladá, že v texte už následne nebudete vkladať chýbajúce medzery za interpunkčné znamienka.
Na záver nastavení profilu ukončíte prácu stlačením tlačidla Nastav. Upozorňujeme, že vnútorné nastavenia (reťazce pre nezalomiteľné medzery, merné jednotky, zliatky) sa ukladajú nezávisle bez ohľadu na to, či potvrdíte alebo zrušíte uloženie ostatných nastavení profilu.
Spustenie formátovania dokumentu
Vlastné formátovanie dokumentu po výbere profilu spúšťate cez voľbu Formátuj dokument. Pokiaľ nevyberiete žiaden profil v okne Profily pre formátovanie dokumentov (napr. ihneď po spustení OpenOffice.org, štandardne sa použije profil Default), v opačnom prípade sa použije posledne zvolený profil. Všetky zmeny sú robené automaticky a po ich skončení ste informovaní o celkovom počte prevedených zmien.
V prípade, že ste si zvolili možnosť zámeny nesprávnych znakov Word Joiner za NBSP na konci riadku, pri tejto zámene roluje text a zobrazuje sa okno s priebehom spracovania.
Odseky
Panel nástrojov Odseky obsahuje štyri funkcie – Vymaž prázdne odseky, Vlož prázdne odseky, Zameň odseky za zalomenie riadku a Zameň zalomenie riadku za odseky. Ich význam je zreteľný s ich názvov – pomocou funkcie Vymaž prázdne odseky vymažete všetky prázdne odseky v celom dokumente.
Pomocou funkcie Vlož prázdne odseky vložíte prázdne odseky medzi v označenej časti. Pozor, táto funkcia zmení štýl odsekov podľa posledného, ktorý je označený.
 Upozornenie, že sa zmení formát odseku
Upozornenie, že sa zmení formát odseku
Funkcia Zameň odseky za zalomenie riadku zamení v označených odsekoch ich štandardné zakončenie za zalomenie riadku (vyžadujú si to napr. publikačné systémy na internete). Pozor, aj táto funkcia zmení štýl odsekov podľa posledného, ktorý je označený.
Posledná funkcia Zameň zalomenie riadku za odseky zamení v celom dokumente zalomenia riadkov za štandardne zakončené odseky.
Nastavenie rozostupov znakov
![]() Panel nástrojov „JP Nastavenie
rozostupov znakov“
Panel nástrojov „JP Nastavenie
rozostupov znakov“
Táto časť je totožná s rozšírením JP Rozostupy znakov, ktoré sme vám už priniesli, a preto, pokiaľ si nainštalujete rozšírenie JP Typografia, môžete predchádzajúce odinštalovať (ich paralelné použitie sa však nevylučuje).
Táto časť rozšírenia poskytuje tri funkcie – Nastavenie rozostupu a šírky znakov, Nastavenie odsekov a Zámena medzier a spojovníkov. Tieto funkcie otvárajú rovnomenné pracovné okná, ktoré môžete mať otvorené počas práce s textom, takže nastavovanie je primerane pohodlné. Vlastné ukončenie práce sa nakoniec robí cez tlačidlá Koniec, ostatné tlačidlá v pracovných oknách sú určené pre nastavovanie.
Nastavenie rozostupu a šírky znakov
 Pracovné okno pre nastavenie rozostupu a
šírky znakov
Pracovné okno pre nastavenie rozostupu a
šírky znakov
Pomocou pracovného okna Nastavenie rozostupu a šírky znakov osobitne nastavujete dva parametre – rozostup (kerning) a šírku znakov pre aktuálne označený text. Pri otvorení pracovného okna sa v ňom nastavia hodnoty podľa prvého znaku označeného textu. Nastavovanie môžete urobiť pre všetky znaky výberu, pre všetky zalomiteľné alebo nezalomiteľné medzery alebo pre zadaný reťazec (pri jeho hľadaní sa rozoznáva veľkosť písma). V prípade šírky túto nastavujete buď ako koeficient aktuálnej šírky, alebo priamo.
Nastavenie odsekov
 Pracovné okno pre nastavenie odsekov
Pracovné okno pre nastavenie odsekov
Pomocou pracovného okna Nastavenie odsekov nastavujete riadkovanie, odsadenie odsekov a veľkosť označeného textu. Pri otvorení pracovného okna sa v ňom nastavia hodnoty podľa prvého znaku označeného textu.
Príslušné veľkosti môžete nastavovať podľa štyroch typografických systémov – Pica (Adobe, OO.o) – typografický bod veľký 1/72 palca (0,352778 mm); Pica (TeX) – typografický bod veľký 1/72,27 palca (0,351460 mm); Didot – typografický bod veľký 1/2660 metra (0,375940 mm) a Fournier – typografický bod veľký 1/72 francúzskeho kráľovského palca (0,375972 mm).
V prípade nastavenia riadkovania toto nastavujete percentuálne a to buď podľa veľkosti písma, alebo priamo (v tomto prípade sa riadkovanie 1 nastavuje ako 100%, riadkovanie 1,5 sa nastavuje ako 150% a pod.).
Odsadenie odsekov nastavujete priamo s presnosťou na milimetre – OpenOffice.org umožňuje nastavenie do desiatich centimetrov.
Zámena medzier a spojovníkov
 Pracovné okno pre zámeny medzier a
spojovníkov
Pracovné okno pre zámeny medzier a
spojovníkov
Pracovné okno Zámena medzier a spojovníkov je určené na rôznu zámenu medzier a typografických spojovníkov medzi sebou. Obsahuje sadu tlačidiel, ktoré sú rozdelené do troch oddielov – V celom dokumente, Vo vybranom texte a Na konci riadku a funkcie, ktoré tlačidlá vykonávajú, sú napísané priamo na nich, takže ich nemusíme bližšie popisovať. Upozorňujeme, že podobne, ako pri formátovaní celého textu, funkcie, ktoré pracujú „na konci riadku“, pri práci rolujú text.
Z dôvodu, že niektoré funkcie sú časovo náročnejšie, môžete si nechať vypisovať priebeh ich spracovania a ukončenie zaškrtnutím políčka Oznamovanie.
Formátovanie medzier
![]() Panel nástrojov „JP Formátovanie
medzier“
Panel nástrojov „JP Formátovanie
medzier“
Panel nástrojov Formátovanie medzier obsahuje tri najčastejšie používané funkcie pre prácu s medzerami. Prvá Zameň NBSP/WJ za zalomiteľné medzery zamení nezalomiteľné medzery (NBSP a kombinácie znakov Word Joiner+zalomiteľná medzera) za zalomiteľné medzery. Druhá – Zameň SP za WJ/NBSP na konci riadku zamení zalomiteľné medzery za jednoznakovými predložkami a spojkami na konci riadku za znak Word Joiner a súčasne opraví nesprávne zalomené znaky Word Joiner za znak NBSP. Tretia – Zameň nesprávne WJ za NBSP na konci riadku opraví nesprávne zalomené znaky Word Joiner za znak NBSP. Vzhľadom na možnú časovú náročnosť posledné dve funkcie zobrazujú okno s priebehom spracovania a, samozrejme, roluje sa pri nich text po obrazovke.
Typografické spojovníky
![]() Panel nástrojov „JP Typografické
spojovníky“
Panel nástrojov „JP Typografické
spojovníky“
Tento panel nástrojov obsahuje dve funkcie, ktoré umožňujú zámenu všetkých spojovníkov v dokumente za typografické a naopak.
Nezalomiteľné medzery ON/OFF Line
 Panel nástrojov „Nezalomiteľné medzery
ON/OFF Line“
Panel nástrojov „Nezalomiteľné medzery
ON/OFF Line“
Táto časť je (čiastočne) totožná s rozšírením JP On-line vkladanie NBSP, ktoré sme vám už priniesli. Pokiaľ si nainštalujete rozšírenie JP Typografia odporúčame vám rozšírenie JP On-line vkladanie NBSP odinštalovať, ich paralelné použitie môže viesť ku kolízii.
Panel nástrojov obsahuje dve tlačidlá, pomocou ktorých spúšťate, alebo zastavujete vkladanie nezalomiteľných medzier priamo počas písania textu. Pri svojej práci sú tieto funkcie spojené s práve nastavený profilom formátovania (pokiaľ ste nevybrali žiaden, použije sa profil Default), a pokiaľ profil zmeníte počas práce (či už jeho definíciu alebo nastavíte nový profil), tieto zmeny sa prejavia ihneď aj pri vkladaní textu a pri zmene profilu nemusíte ukončovať vkladanie nezalomiteľných medzier počas písania textu.
Pre prácu sa z definície profilov využívajú iba reťazce, ktoré zadávate ako reťazce pre náhradu medzier za predložkami, spojkami, akademickými titulmi a pod. Pri náhrade sa vkladá znak NBSP alebo Word Joiner podľa toho, ako to máte nastavené pri týchto reťazcoch v príslušnom profile.
 Dokument pred opravou typografických chýb
(niektoré z nich sú vyznačené)
Dokument pred opravou typografických chýb
(niektoré z nich sú vyznačené)
 Dokument
po oprave typografických chýb (profil „Dvojznakove“, nastavená zámena za Word Joiner, pri číslach NBSP)
Dokument
po oprave typografických chýb (profil „Dvojznakove“, nastavená zámena za Word Joiner, pri číslach NBSP)

 Potrebujete v texte odstrániť viacnásobné medzery, vymazať nadbytočné či vložiť chýbajúce medzery, zameniť
zalomiteľné medzery za nezalomiteľné, zameniť znaky za zliatky a pod? Nainštalujte si rozšírenie JP Typografia.
Potrebujete v texte odstrániť viacnásobné medzery, vymazať nadbytočné či vložiť chýbajúce medzery, zameniť
zalomiteľné medzery za nezalomiteľné, zameniť znaky za zliatky a pod? Nainštalujte si rozšírenie JP Typografia.