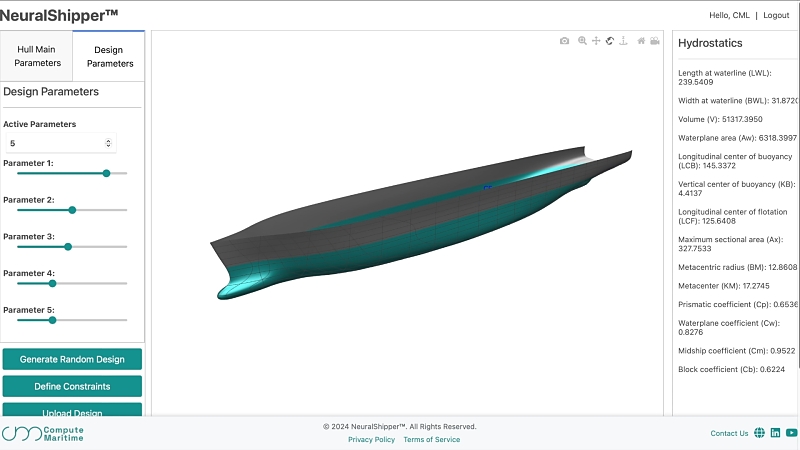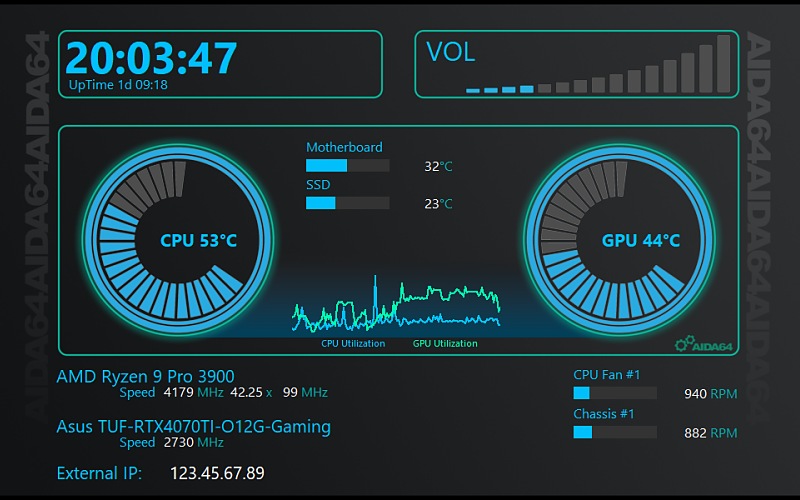OpenOffice.org po nainštalovaní ponúka prednastavenú množinu farieb, ktorá sa používa vo všetkých moduloch OpenOffice.org. Táto množina však veľkému počtu používateľov nevyhovuje – jednak neobsahuje farby, ktoré chcú používať, a na druhej strane obsahuje farby, ktoré nikdy nepoužijú. Každý používateľ si však (nielen) z uvedených dôvodov môže farby upraviť podľa svojich potrieb.
Na takéto účely je určené okno Voľby, ktoré je prístupné cez menu Nástroje | Voľby... V ľavom rozbaľovacom zozname prejdite na položku OpenOffice.org | Farby a v pravej časti následne uvidíte paletu farieb.
Vlastná práca s paletou je následne jednoduchá. Pri odstraňovaní prejdete na políčko s príslušnou farbou a pomocou tlačidla Odstrániť... ju odstránite z palety. OpenOffice.org sa, samozrejme, opýta, či farbu chcete naozaj odstrániť.
 Zmena definície farby v režime CMYK
Zmena definície farby v režime CMYK
Pri úprave existujúcej farby môžete priamo v tomto pracovnom okne zmeniť farbu definíciou jej farebných zložiek v režime RGB alebo CMYK. V náhľade vidíte pôvodnú farbu a pod ňou navrhovanú zmenu. Upravenú farbu napokon uložíte tlačidlom Zmeniť.
 Pokus o pridanie farby s už existujúcim
pomenovaním
Pokus o pridanie farby s už existujúcim
pomenovaním
Podobným spôsobom môžete aj pridávať novú farbu, iba musíte v políčku Názov zadať jej pomenovanie (názov musí byť jedinečný) a stlačiť tlačidlo Pridať. Pokiaľ farba so zadaným názvom už existuje, OpenOffice.org vás na to upozorní a následne vám ponúkne možnosť zadania názvu nového.
Pokiaľ chcete zmeniť alebo vložiť novú farbu výberom z farebnej škály alebo zadaním pomocou HLS systému, stlačte tlačidlo Upraviť. V tomto prípade sa vám otvorí pracovné okno Farba, kde môžete zadať definíciu farby v režime RGB, CMYK, HLS alebo si ju môžete vybrať aj pomocou farebných škál, ktoré sú zobrazené v hornej polovici pracovného okna.
 Zmena zobrazenia ľavej farebnej škály
Zmena zobrazenia ľavej farebnej škály
 Zmena odtieňa pravej farebnej škály
Zmena odtieňa pravej farebnej škály
Pre prácu s farebnými škálami sú k dispozícii dve tlačidlá (šípka vľavo a vpravo), pomocou ktorých môžete meniť zobrazenia (odtiene) farebných škál v týchto oknách. Samozrejme práca vo všetkých zobrazených režimoch je paralelná, takže po výbere farby ju môžete doladiť v režime RGB, CMYK alebo HLS podľa svojich predstáv. Prácu napokon ukončíte tlačidlom OK.
Týmto sa vrátite do pracovného okna Voľby, kde nakoniec pomocou už uvedených funkcií Zmeniť alebo Pridať zmeníte alebo vložíte novú farbu.
Definície farieb sa okamžite ukladajú do definičného súboru standard.soc, ktorý nájdete v používateľských nastaveniach OpenOffice.org (v operačnom systéme Windows je to adresár C:\Documents and Settings\ [pou žívateľ ] \Application Data\OpenOffice.org\3\user\config\), odkiaľ ho môžete (pri vypnutom OpenOffice.org) skopírovať do príslušného adresára aj pre iných používateľov, takže nemusíte úpravy farieb zadávať opakovane.
Článok bol napísaný v OpenOffice.org 3.3.

 Chýbajú vám v štandardne definovanej palete farieb OpenOffice.org také farby, ktoré chcete používať? Zdá sa vám
paleta farieb príliš veľká? Zmeňte a doplňte si ju podľa svojich predstáv.
Chýbajú vám v štandardne definovanej palete farieb OpenOffice.org také farby, ktoré chcete používať? Zdá sa vám
paleta farieb príliš veľká? Zmeňte a doplňte si ju podľa svojich predstáv.