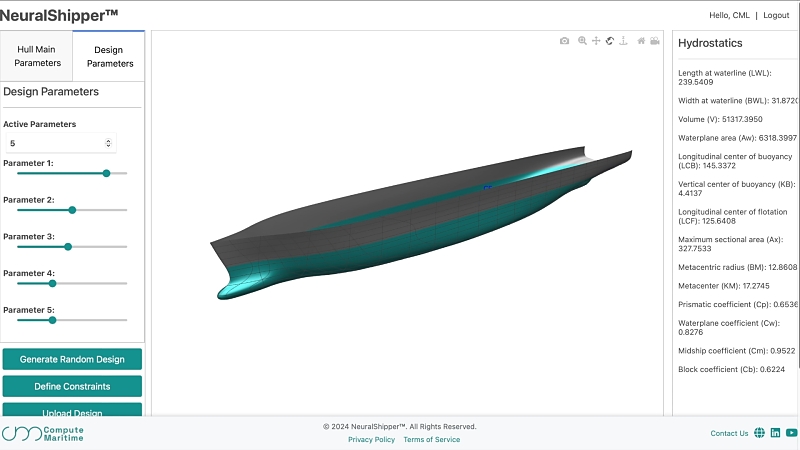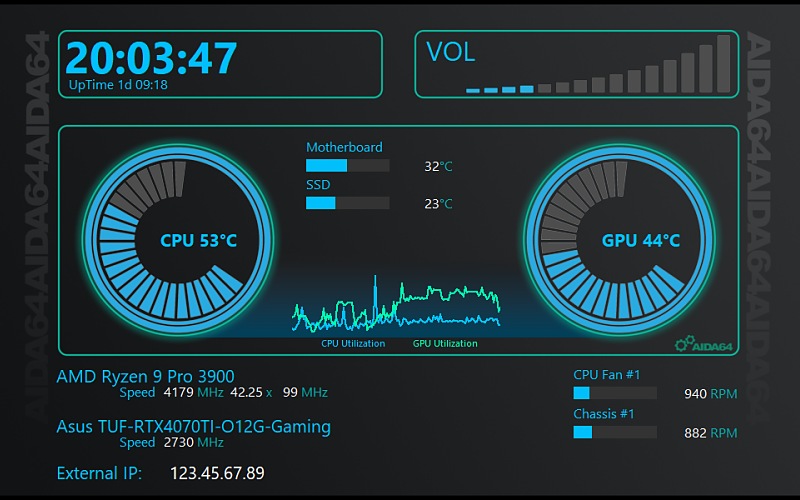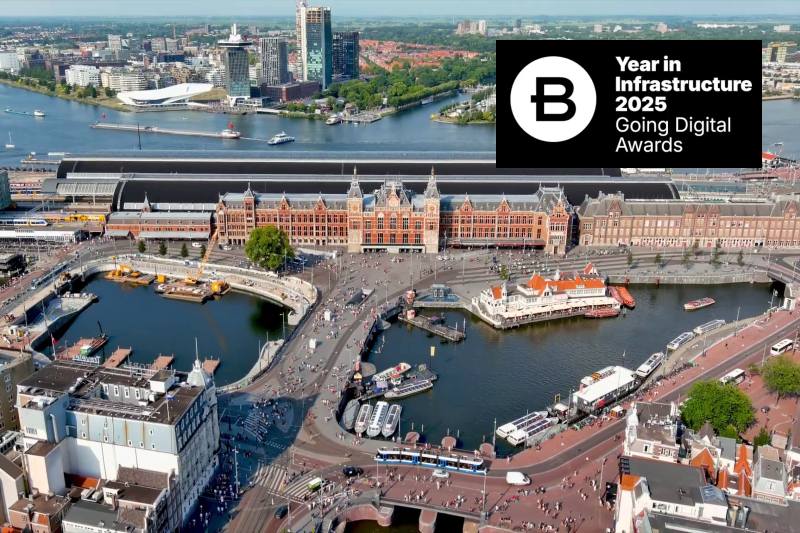Ukážeme si, jak ukotvit některé řádky tak, aby nerolovaly a byly pořád vidět ve vaší tabulce. Ačkoliv se nejedná o něco spojeného s formátováním, jde o jednoduchou funkci, která je často dotazována na mnoha fórech.
Podmíněné formátování v příkladu s datem
Podmíněné formátování je ideálním nástrojem, jak zvýraznit některé hodnoty v závislosti na logickém argumentu. Většinou se jedná o hodnotu, o které můžeme prohlásit, že leží na určitém intervalu nebo má k vložené hodnotě nějaký vztah. Jinak řečeno, je například menší nebo větší. Druhou možností je vytvoření vzorce, kde se v rámci možností meze nekladou. Uvedu praktický příklad.
Máme seznam zapůjčených knih ve sloupci A a ve sloupci B datum vrácení, respektive do kdy je čtenáři musí vrátit (Formát | Buňky..., karta Čísla a pole Kategorie na první záložce). Aktuálně si řeknu, že chci ze seznamu, který může čítat mnoho položek, označit jen ty, které již měly být a nejsou vráceny. Označte si všechny buňky s daty a jděte na Formát | Podmíněné formátování. Vyberte v Hodnotě buňky toto: je menší než. A do pole po pravé straně napište do uvozovek dnešní datum. V příkladu tedy „40657“, toto číslo proto, protože se jedná o převedený formát data na číslo (což samozřejmě není ideální).
Samozřejmě psát do buňky datum a převádět jej následně na číslo není zrovna nejelegantnějším způsobem, jak pracovat s aplikací a mohlo by se zdát, že jde spíše o improvizaci. Proto opakujeme postup s Podmíněným formátováním, jen v tomto případě nastavíme Hodnota buňky a dále je menší než a do pole vyplňte následující zápis: DATE(2011;4;20). Samozřejmě jej upravte dle aktuálního data, které potřebujete. Formát zápisu v závorce je následující: (rok, číslo měsíce v roce, číslo dne v měsíci). Formátování zdůrazněných buněk je řešeno přes tlačítko Nový styl níže, zde je pro názornost v podmíněném formátování nastaveno jen pozadí.
 Podmíněné formátování s pomocí vzorce
(v tomto případě elegantnější řešení)
Podmíněné formátování s pomocí vzorce
(v tomto případě elegantnější řešení)
 Podmíněné formátování – ověření
správnosti
Podmíněné formátování – ověření
správnosti
Nepodmíněné formátování
U nepodmíněného formátování je situace o poznání jednodušší, ale také zdlouhavější. Zvláště pokud chcete formátovat větší množství dat. Z tohoto důvodu je možné také v aplikaci Calc využívat Stylů, a to opět přes Formát | Styly a formátování nebo klávesovou zkratku F11. Samozřejmě na rozdíl od Writeru je zde někdy nutné nebo vhodné nastavovat formát buněk a nikoliv jen samotného textu (připomeňme, že právě ve Writeru lze tabulky formátovat přes Automatický formát). Uveďme si tedy názorný příklad.
Využití stylů (navazuje na Podmíněné formátování)
Hned první možností je, vytvořit si nebo upravit některý ze stylů, kam se dostanete stisknutím klávesy F11. Se styly však lze, a to v tomto případě lépe, pracovat přes Formát | Podmíněné formátování... , kde pod nastavením podmínek klikněte na tlačítko Nový styl, jak bylo uvedeno výše. Hned v první záložce Organizátor vyplňte název a přesuňte se postupně do záložky Efekty pro Písmo, vyberte v Barvě písma například Světle červenou, v záložce Pozadí Žlutou barvu.
Jednotlivé další úpravy nebudu popisovat, stačí je obyčejně naklikat. Proč se však o této možnosti zmiňuji, je fakt, že vytvořený nebo i dříve existující styl lze použít v Podmíněném formátování, kde se tedy tomuto nastavení nemusíte věnovat, stejně tak jej nemusíte v případě více tabulek opakovat, styl již máte hotový pro všechny následující dokumenty.
Tip na závěr: Ukotvení řádků tak, aby se nerolovaly
Jak již bylo řečeno v úvodu, často dotazovanou možností je přichycování nebo chcete-li ukotvení několika vybraných řádků nebo sloupců tak, aby byly stále vidět. Určitě, pokud jste již hledali, tak jste také našli možnost ukotvení pod Formátem, ale to je neustále neaktivní. Proto pokud chcete ukotvit nějaký řádek, klikněte na buňku pod ním (neoznačujte řádek samotný) a jděte do Okno | Ukotvit. A nyní je již řádek ukotvený. Tato možnost sice funguje jen pro jedno ukotvení, nikoliv pro více v mnoha úrovních řádků, a proto se tak hodí zejména pro jména polí.
To je pro dnešní článek vše, pokud vás zajímá více, zeptejte se v diskuzi pod článkem.

 V dnešním článku si v první řadě zopakujeme podmíněné formátování na příkladu a ukážeme, na co si dát pozor. Poté
bude pozornost věnována nepodmíněnému formátování a využití stylů v aplikaci Calc. Úplně nakonec ukážeme, jak ukotvit
některé řádky tak, aby nerolovaly a byly pořád vidět ve vaší tabulce.
V dnešním článku si v první řadě zopakujeme podmíněné formátování na příkladu a ukážeme, na co si dát pozor. Poté
bude pozornost věnována nepodmíněnému formátování a využití stylů v aplikaci Calc. Úplně nakonec ukážeme, jak ukotvit
některé řádky tak, aby nerolovaly a byly pořád vidět ve vaší tabulce.