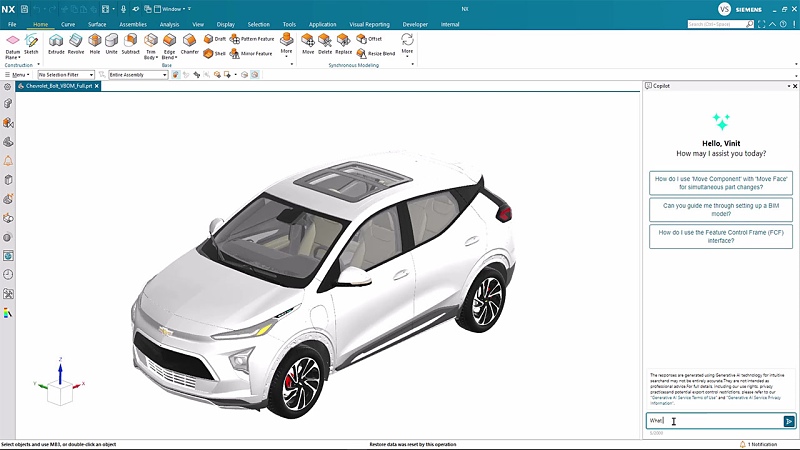Je důležité vědět, jak jdou strany za sebou
Jak přinutit Writer k tomu, aby očísloval stránky? Mám pro vás dobrou zprávu – OpenOffice.org Writer to již dělá za vás a plně automaticky. Nejdříve začneme tím, jak zjistit počet stran u právě psaného nebo otevřeného dokumentu. Pokud si spustíte Openoffice.org Writer a otevřete nový dokument, můžete to ihned zjistit pouhým pohledem na patřičné počítadlo.
Podívejte se na lištu ve spodní části obrazovky. Hned vlevo uvidíte napsáno Strana 1/1. Znamená to, že se nacházíte na první straně (první číslice 1) z celkového počtu stran (v tomto případě také jedna).
 Prázdná strana, vlevo dole číslo stránky
Prázdná strana, vlevo dole číslo stránky
Abychom ověřili, jak toto počítadlo funguje, vložíme do prázdného dokumentu nějaký text. Můžete jej napsat nebo využít tzv. vycpávkový text (anglicky dummy text), který je v OpenOffice.org nastaven. Pro jeho vyvolání napište do řádku malými písmeny dt a stiskněte klávesu F3. Do textu bude vložen jeden odstavec textu. Celou operaci zopakujte asi desetkrát.
Vytvořili jste takto asi tři stránky textu. Podívejte se na počítadlo, to vám tento počet sdělí. Jsme na třetí straně z celkového počtu tří stran. Přesuňte se na začátek dokumentu, dostanete se tak na první stranu ze tří. Ověřte na počítadle, že tomu tak je.
 Vycpávkový text, konec třetí
strany
Vycpávkový text, konec třetí
strany
Číslování stránek pro tisk
Je jasné, že počítadlo na obrazovce vám nebude nic platné pro vytištěný dokument. Tam musíme do dokumentu vložit speciální pole, které si samo bude zjišťovat, na jaké se nachází stránce a bude se v něm toto číslo stránky objevovat. Základní rozhodnutí pro tuto chvíli zní: „Chcete mít číslování v horní části stránky neboli v záhlaví, či ve spodní části stránky neboli zápatí?“
Podle svého rozhodnutí zvolte z nabídky funkci Vložit | Záhlaví | Výchozí nebo Vložit | Zápatí | Výchozí. Na obrázku můžete vidět Záhlaví. Je to ten bílý řádek nad textem stránky.
Do tohoto řádku můžete vložit jakoukoliv informaci, kterou chcete opakovat na začátku každé strany, což se pro číslování hodí. Další volbou je, jak má vlastní text vypadat. Zvolíme si klasiku v podobě Strana 1. Z pohledu OpenOffice.org se bude jednat o pevný text Strana a speciální pole Číslo stránky. Právě toto pole způsobí, že se bude záhlaví každé stránky měnit dle toho, o kterou stránku se jedná.
Do záhlaví napište text Strana a přidejte mezeru. Pak z nabídky zvolte funkci Vložit | Pole | Číslo stránky.
Výsledkem je, že se do záhlaví vloží pole, které je označeno šedou barvou a je automaticky nahrazeno číslem aktuální stránky. Přejděte na úplný konec vašeho dokumentu a pak se pomalu přesuňte na začátek poslední stránky. Zkontrolujte, že zde máte napsáno Strana 3.
 Číslo stránky se automaticky aktualizuje
Číslo stránky se automaticky aktualizuje
Pole s celkovým počtem stran v dokumentu
A nakonec si do zápatí přidáme ještě celkové množství stran dokumentu. Celý text pak bude mít podobu Strana 1 z 5. Protože je záhlaví na všech stranách propojeno, můžeme klidně pracovat se záhlavím na poslední třetí straně a změny se projeví v záhlaví všech stránek. Přejděte do záhlaví a za šedý znak přidejte mezeru, napište z a opět přidejte mezeru.
 Číslo strany z celkového
počtu
Číslo strany z celkového
počtu
Teď ještě vložíme speciální pole s celkovým počtem stránek. Možná jste si již domysleli, že se to dělá pomocí funkce Vložit | Pole | Počet stránek. Objeví se opět ono šedé políčko s vyplněnou hodnotou celkového množství stran v dokumentu.
Celý text v záhlaví pak má podobu Strana 3 z 3. Přesunem na první stránku se ještě ujistěte, že počítadlo počítá správně, měl by tam být text Strana 1 z 3.
 Aktuální strana a celkový počet stran
Aktuální strana a celkový počet stran
Pro rychlý posun v dokumentu můžet využít dvou klávesových zkratek. Pro skok na úplný začátek dokumentu můžete využít kombinaci kláves Ctrl-Home. Pro skok na úplný konec dokumentu použijte klávesy Ctrl-End.

 Naučte se správně číslovat strany dokumentu. Začneme nejprve zlehka - klasickým číslováním a uvedením celkového počtu
stran.
Naučte se správně číslovat strany dokumentu. Začneme nejprve zlehka - klasickým číslováním a uvedením celkového počtu
stran.