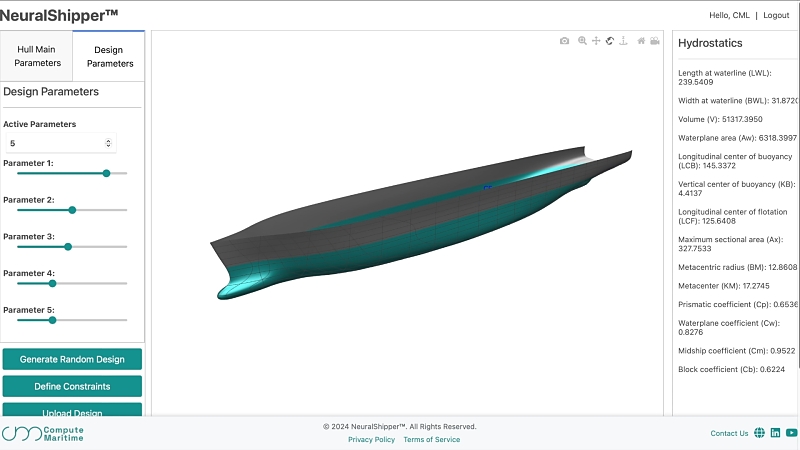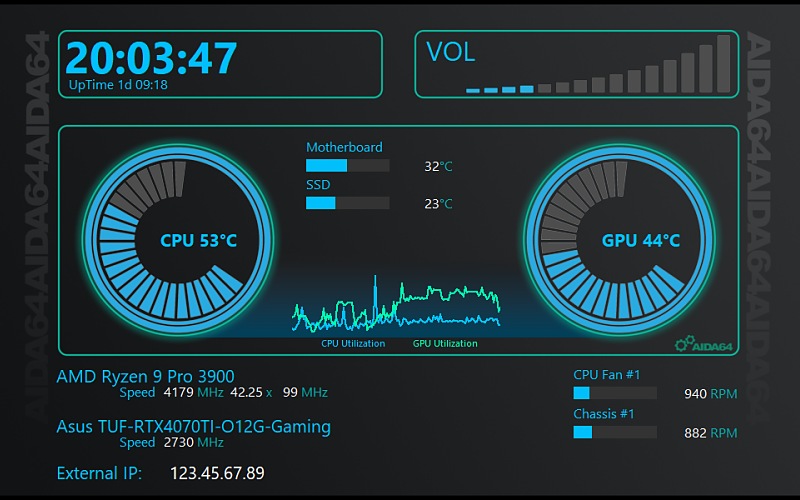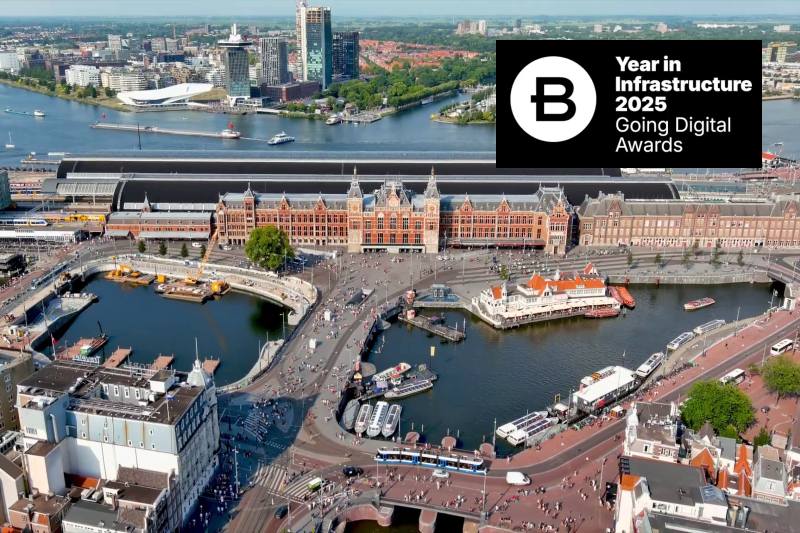Co je hlavní dokument
Hlavní dokument – master document – představuje jakýsi kontejner, do něhož lze vkládat obsah jiných dokumentů (tzv. přílohy). Nicméně jeho obsah je možné upravovat tak, jako to umí Writer – hlavní dokument je jen jeho rozšířenou, resp. upravenou verzí. Takže s pomocí hlavního dokumentu lze tvořit textové soubory, ale uplatní se zejména při správě dalších, vložených dokumentů.
 Hlavní dokument s vloženými přílohami
Hlavní dokument s vloženými přílohami
Jak to funguje
Soubory (resp. jejich obsah) vkládané do hlavního dokumentu jsou ve skutečnosti sekce. O sekcích již bylo psáno v článku Použití sekcí ve Writeru – vkládání obsahu z jiných souborů. Víte tedy, že sekce jsou do značné míry na stránce nezávislé objekty, které mohou obsahovat rozličný obsah, mj. i z jiných souborů, na které se odkazují. Tím můžete vytvořit soubor, který bude sloužit jako jakýsi „náhled“ na obsahy jiných souborů – ty v něm být umístěny nemusí, což sníží velikost souboru hlavního dokumentu. Přesto máte k dispozici všechny formátovací funkce jako ve Writeru, takže můžete přílohy a obsah mezi nimi (nikoliv tedy propojený, ale vlastní přímo hlavnímu dokumentu) upravovat dle libosti. Důležité je ale uvědomit si, že fakticky samotné přílohy neupravujete – hlavní dokument sice zaznamenává vaše změny, ale ty nejsou aplikovány do příloh (odkazovaných souborů). Přílohy samozřejmě upravovat můžete, buď přímo otevřením daných souborů a následnou aktualizací v hlavním dokumentu, anebo z hlavního dokumentu prostřednictvím Navigátoru. Můžete rovněž vytvářet rejstříky a obsahy, které budou zahrnovat vložené přílohy. Při tisku se vytiskne veškerý obsah vč. příloh.
Co je jiné
Pokud otevřete hlavní dokument, zjistíte, že uspořádání prostředí je stejné jako ve Writeru – to se týká i nástrojových lišt. Možná ale nebudete mít přístup k některým svým oblíbeným doplňkům, protože jejich autoři nezahrnuli hlavní dokument mezi moduly, ve kterých se mají vyskytovat. Zvláště u typografických doplňků, s jejichž pomocí by bylo možné vzhled veškerého obsahu hlavního dokumentu typograficky ujednotit, tu tak citelně chybí. Řešením může být úprava těchto doplňků nebo využití profilů, pokud je umí vytvářet, a jejich aplikace na daný obsah v každé příloze zvlášť (otevřené ve Writeru). Užitečné je také využití stylů, o němž bude pojednáno dále.
Navigátor v hlavním dokumentu
Jiný je také Navigátor. Ten zde na rozdíl od Writeru vystupuje ve dvou režimech; podívejte se na obrázek.
 Navigátor v normálním a hlavním pohledu
Navigátor v normálním a hlavním pohledu
Možná jste se dosud ptali, k čemu slouží v Navigátoru tlačítko Přepnout, když je trvale zašedlé – neaktivní. Skutečně, ve Writeru nemá žádný
význam… ale v hlavním dokumentu se jeho přítomnost stává nezbytnou. Přepíná totiž Navigátor mezi režimem
typickým pro Writer a režimem pro správu příloh v hlavním dokumentu (na obrázku máte zobrazen Navigátor
právě v tomto režimu.)
 Přehled tlačítek Navigátoru v hlavním
pohledu
Přehled tlačítek Navigátoru v hlavním
pohledu
Navigátor v hlavním pohledu má tato tlačítka:
- Upravit… po stisknutí lze označenou přílohu upravovat, tj. otevře se zdrojový soubor. Odpovídá poklepání na položku v Navigátoru.
- Aktualizovat… aktualizuje určitou část v hlavním dokumentu. Možnosti jsou Rejstříky, Obsah, Výběr, nebo vše. Výběr se zobrazí po delším stisknutí tlačítka.
- Vložit… pomocí tohoto tlačítka se do hlavního dokumentu vkládají další přílohy. Lze přidat přílohu z již vytvořeného souboru (Soubor), přidat přílohu, jejíž zdroj teprve vytvoříte (Nový dokument), a Rejstřík.
- Uložit také obsah… po stisknutí bude do hlavního dokumentu vložen obsah příloh. Pokud by došlo k odstranění odkazovaného souboru, bude jeho obsah stále k dispozici.
- Přesunout nahoru/dolu… těmito tlačítky přesouváte jednotlivé položky v Navigátoru. Lze to i ručně, ale tento postup je pohodlnější.
Práce s přílohami
Přílohy můžete nejen vkládat, můžete je i odstraňovat a upravovat. Jedinou možností, jak lze přílohu odstranit, je použití kontextové nabídky na položce v Navigátoru. Upravovat přílohy lze poklepáním na položku v Navigátoru, stisknutím tlačítka Upravit nebo rovněž využitím kontextové nabídky. Ta obsahuje ještě další možnosti, k nimž existují ekvivalenty v podobě tlačítek v Navigátoru, ale i specifickou položku Upravit odkaz. Po klepnutí na ni se otevře okno Upravit sekce, což je vlastně jakési centrum pro správu sekcí a příloh (nejen) v hlavním dokumentu. V tomto okně je několik klíčových položek:
 Okno pro
úpravu sekcí (příloh) v dokumentu
Okno pro
úpravu sekcí (příloh) v dokumentu
- Odkaz… toto pole musí být zaškrtnuté, jinak příloha nebude přílohou, ale obyčejnou sekcí. Pokud tedy toto pole odškrtnete, ztratíte vazbu na zdrojový soubor. Obsah přílohy je pak v hlavním dokumentu sekcí, takže pokud byste potřebovali ze sekce opět vytvořit přílohu, přepněte Navigátor do normálního režimu (typického pro Writer), najděte danou sekci, z kontextové nabídky vyberte Upravit, v otevřeném okně zaškrtněte pole Odkaz a klepnutím na tlačítko ... naveďte hlavní dokument na soubor, který si přejete vložit jako přílohu. Původní sekce bude přepsána obsahem této přílohy.
- Zamknuto… pokud je toto pole zaškrtnuté, nemůžete v příloze provádět žádné úpravy. Je to také výchozí stav příloh. Chcete-li tedy přílohy upravovat, je třeba, aby byly odemknuté, ale pamatujte na to, že při aktualizaci příloh přijdete o všechny změny, které jste provedli; změny v přílohách hlavního dokumentu se nezahrnují do zdrojových souborů.
- Skrýt… někdy je výhodné určitou přílohu skrýt. Hodí se to například tehdy, pokud si přejete obsah hlavního dokumentu vytisknout a nechcete tisknout vše. Samozřejmě Obsah zůstává zachován, ale pokud jej zaktualizujete, bude obsahovat záznamy jen těch příloh, které nejsou skryté.
Styly v hlavním dokumentu
Doporučuje se pro přílohy a hlavní dokument používat stejnou šablonu. Tím se zamezí nepříjemnostem a překvapení.
Práce se styly je v hlavním dokumentu poněkud specifická, ale v podstatě koresponduje se zvyklostmi danými napříč OpenOffice/LibreOffice. Jelikož se hlavní dokument chová do značné míry jako Writer, je v něm samozřejmě možné vytvářet a upravovat styly. Pokud v něm tedy vytvoříte nějaký styl a pak do hlavního dokumentu vložíte přílohu, která bude mít rovněž nějaké styly, připojí se ke stylům hlavního dokumentu. Pokud však mají styly přílohy stejné pojmenování jako styly hlavního dokumentu, použijí se styly hlavního dokumentu. Takže pokud do hlavního dokumentu vložíte přílohu, která obsahuje styly, z nichž aspoň část se nevyskytuje v hlavním dokumentu, a pak vložíte další přílohu, která obsahuje styly, které jsou (aspoň některé) stejně pojmenované jako styly v první příloze, dojde k následujícímu: do hlavního dokumentu se vloží styly z první přílohy, ale styly z druhé přílohy už ne, i kdyby byly definovány jinak, jen měly stejný název. Klíčovým parametrem není formátování stylu, ale jeho název.
Jak vytvořit hlavní dokument
Hlavní dokument můžete vytvořit několikerými způsoby. Asi nejpoužívanější bude využití nabídky Soubor | Nový
| Hlavní dokument. Do nově vzniklého hlavního dokumenty pak přílohy vložíte prostřednictvím
Navigátoru.
Druhý způsob je poněkud delikátní. Vytvořte obsah ve Writeru – ten, který se má stát jednou z příloh.
A potom použijte příkaz z nabídky Soubor | Odeslat | Vytvořit hlavní dokument. Otevře se
ukládací okno, v němž určíte název souboru, který se má vytvořit, a jeho umístění. Zároveň
v rozbalovací nabídce Styl vidíte aktuálně použité styly v dokumentu. Jakmile takto
vytvoříte hlavní dokument, bude obsah souboru, který je nyní jeho přílohou, zkopírován do nově vzniklého stejně
pojmenovaného textového souboru – budete tedy mít hlavní dokument, který bude obsahovat vloženou přílohu, přičemž
soubor, jehož obsah slouží jako příloha, bude stejně pojmenovaný a bude kopií obsahu, který tvořil váš původní
soubor; je to jeho kopie, byť jinak pojmenovaná. Nakonec budete dotázáni, zda si přejete aktualizovat přílohu – to
znamená, že hlavní dokument bude obsahovat tuto přílohu a že v něm bude zobrazená (to neznamená, že bude
její obsah do hlavního dokumentu vložen, jak už jsme si vysvětlili výše). Pokud odpovíte „Ano“, příloha se do
hlavního dokumentu vloží, odpovíte-li „Ne“, pouze se vytvoří příloha (sekce) s názvem přílohy (odkazovaného
souboru), ale ta bude prázdná.
 Možnost
aktualizace přílohy hlavního dokumentu již při jeho vytvoření
Možnost
aktualizace přílohy hlavního dokumentu již při jeho vytvoření
Původní soubor se uzavře, ale můžete jej znovu otevřít a dále na něm pracovat. Jeho obsah znovu můžete vložit do
hlavního dokumentu; pokud se rozhodnete umístit jej do již vytvořeného, postupujte tak, že si v ukládacím okně
daný hlavní dokument vyberete a potvrdíte. Vytvoří se opět kopie vkládaného souboru, která bude sloužit jako
příloha, a otevře se hlavní dokument. Původní soubor, který sloužil jako příloha, již můžete smazat, nyní je
přílohou nově vytvořený textový soubor. Je kopií aktuálního stavu ve vašem zdrojovém souboru. Obsah původní přílohy
se přepíše. V hlavním dokumentu tak zůstane jediná příloha, ta nově vytvořená.
Uplatnění tohoto postupu je na vaší volbě. Můžete si tak například vytvářet různé verze nebo zálohy
apod.
Autor používá LibreOffice 4.0.3

 V programech Apache OpenOffice a LibreOffice lze najít několik programových modulů, které jsou sice užitečné,
ale bohužel málo využívané. Jedním takovým je hlavní dokument, který poslouží především při zpracovávání vícero
dokumentů.
V programech Apache OpenOffice a LibreOffice lze najít několik programových modulů, které jsou sice užitečné,
ale bohužel málo využívané. Jedním takovým je hlavní dokument, který poslouží především při zpracovávání vícero
dokumentů.