V menu Adobe Readeru otevřete Dokument | Správa důvěryhodných identit, v zobrazeném dialogu klikněte vpravo na tlačítko Přidat kontakty a v dalším dialogu klepněte na tlačítko Procházet, následně vyhledejte uložený kořenový certifikát .cer a otevřete ho. Tím se zobrazí v horním poli Kontakty. Klikněte na něj a v poli Certifikáty se zobrazí obsažený certifikát.
 Dialog pro import certifikátu v Adobe
Readeru
Dialog pro import certifikátu v Adobe
Readeru
V poli Certifikáty klikněte na certifikát a následně na tlačítko Důvěryhodnost vpravo. V zobrazeném dialogu je potřeba zaškrtnout volbu Použít tento certifikát jako důvěryhodný kořen a potvrdit tlačítkem OK. Nakonec klikněte na tlačítko Importovat, čímž celý proces dokončíte ( zobrazí se potvrzení o úspěšném dokončení importu).
 Dialog pro nastavení důvěryhodnosti
importovaného certifikátu
Dialog pro nastavení důvěryhodnosti
importovaného certifikátu
Nakonec si můžete v dialogu Správa důvěryhodných identit přepnout zobrazení na Certifikáty a přesvědčit se, že importovaný kořenový certifikát autority je v seznamu. Dodatečně zde můžete také Upravit důvěryhodnost.
 Dialog pro správu důvěryhodných
identit/autorit v Adobe Readeru
Dialog pro správu důvěryhodných
identit/autorit v Adobe Readeru
Po úspěšném importu kořenového certifikátu a jeho nastavení jako důvěryhodného se vraťte do dokumentu a v sekci Podpisy klikněte na Ověřit vše a potvrďte provedení operace. Výsledkem by mělo být úspěšné ověření podpisu PDF dokumentu, pokud je podpis platný a autorita, která ho vydala, je pro Adobe Reader důvěryhodná. Celý proces si můžete vyzkoušet na ukázkovém dokumentu el_podepsany_dokument.pdf, který je podepsán zaručeným elektronickým podpisem založeným na kvalifikovaném certifikátu eIdentity, a dokumentu el_podepsany_dokument-2podpisy.pdf obsahujícím dva zaručené elektronické podpisy – PostSignum a eIdentity.
 Potvrzení platnosti elektronického
podpisu u PDF v Adobe Readeru, Windows
Potvrzení platnosti elektronického
podpisu u PDF v Adobe Readeru, Windows
To je poslední díl seriálu o elektronickém podpisu. My věříme, že po jeho přečtení bude pro vás hračkou ho nainstalovat a používat.

 Adobe Reader bohužel nevyužívá k práci s certifikáty ani úložiště Windows ani Mozilly, nýbrž své vlastní. Proto je
potřeba do něj samostatně importovat kořenové certifikáty autorit, aby mohlo být možné ověřovat elektronické podpisy
jimi vydané. A aby toho nebylo málo, musí mít tyto certifikáty příponu .cer – ze stránek autorit si nejprve stáhněte
kořenové certifikáty ve formátu DER a uložte je s příponou .cer (je to v podstatě jedno, formát je stejný).
Adobe Reader bohužel nevyužívá k práci s certifikáty ani úložiště Windows ani Mozilly, nýbrž své vlastní. Proto je
potřeba do něj samostatně importovat kořenové certifikáty autorit, aby mohlo být možné ověřovat elektronické podpisy
jimi vydané. A aby toho nebylo málo, musí mít tyto certifikáty příponu .cer – ze stránek autorit si nejprve stáhněte
kořenové certifikáty ve formátu DER a uložte je s příponou .cer (je to v podstatě jedno, formát je stejný).


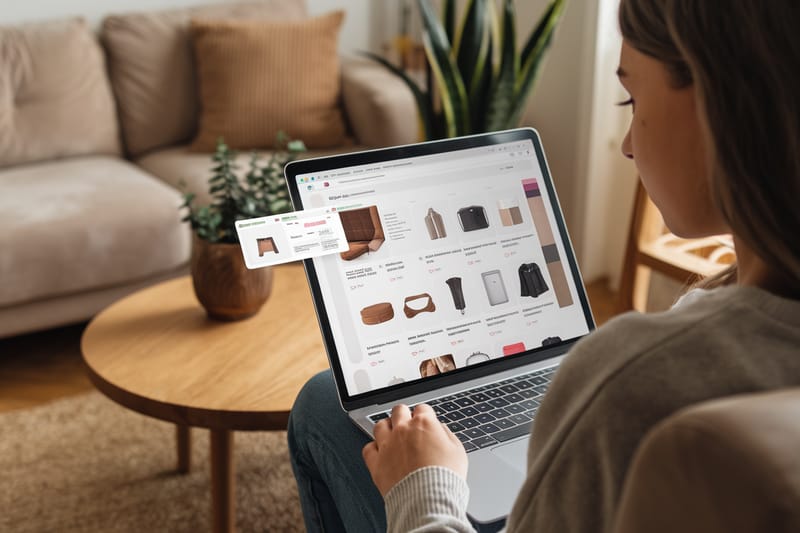

.jpg)












