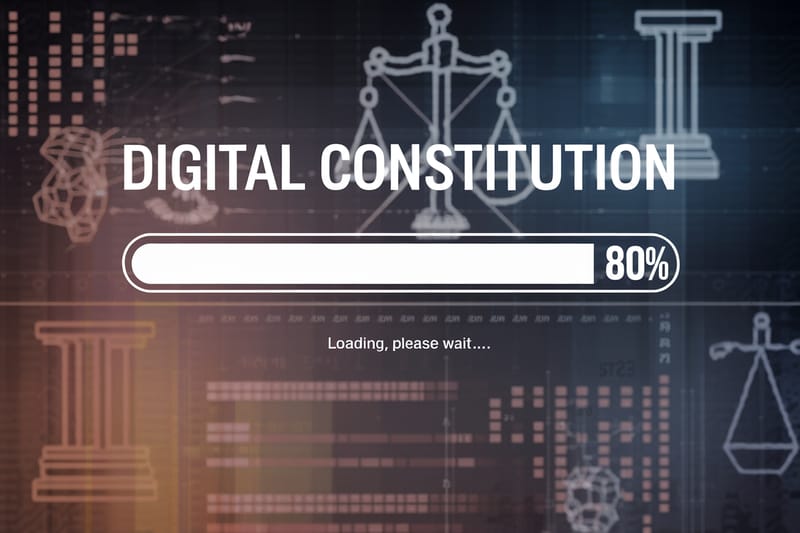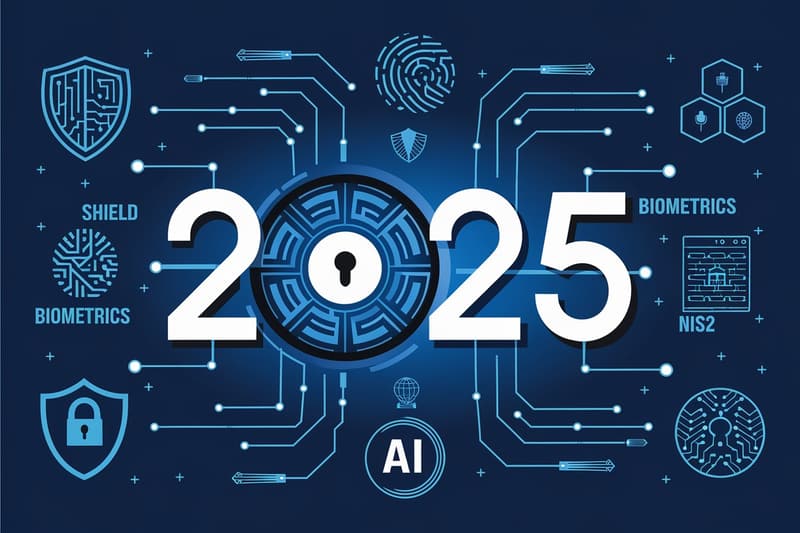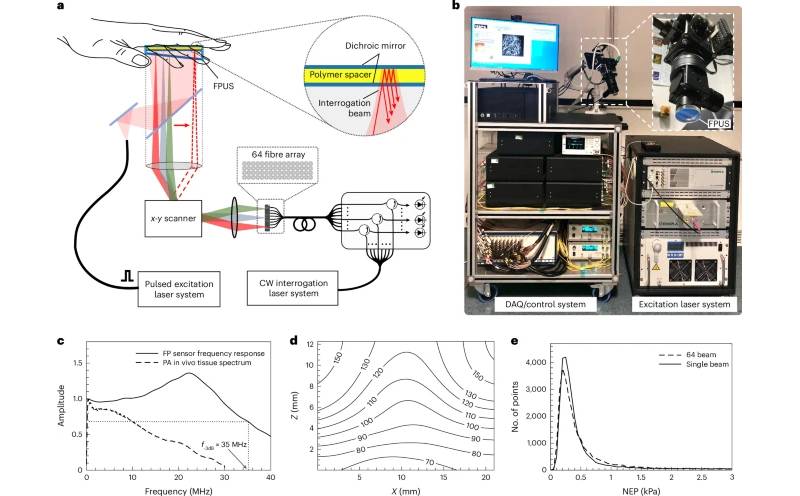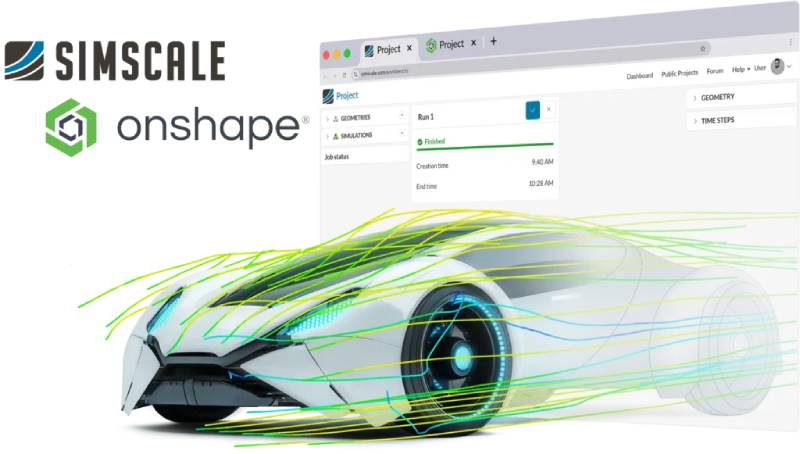V článku si popíšeme dva způsoby: Za prvé se jedná o ruční instalaci stažených balíků, za druhé přidání repozitáře (tj. zdroj softwaru pro linuxové distribuce). Tyto dva postupy jsem testoval na Ubuntu 10.10, GNOME, 2.6.35-25-generic, platforma i686. K dnešnímu dni (25. 1. 2011) je dostupná stabilní verze LibreOffice 3.3.
Instalace provádějte s vědomím, že je to na vlastní nebezpečí. V ideálním případě si zálohujte nastavení systému (např. program Ailurus nabízí tzv. „Snapshot“, kdy si uloží současný stav instalovaných balíčků a umožní jej obnovit do předchozího stavu) nebo zkoušejte instalaci na virtuálním stroji.
Je samozřejmě možné stáhnout a nainstalovat LibreOffice pro linuxové distribuce, které používají *.rpm i *.deb. K dispozici jsou verze pro 32bit i 64bit. Na stránce najdete také balíček *.exe pro Windows, ale i *.dmg pro Mac OS X. Ze stránek LibreOffice si vyberete z prvního rozbalovacího seznamu soubor pro svůj operační systém a z druhého svou mateřštinu, tj. češtinu, slovenštinu nebo jiný jazyk. Ze stejné stránky můžete stáhnout také nápovědu ve své mateřštině.
Ruční instalace
Různé zdroje tvrdí, že LibreOffice a OpenOffice.org nelze instalovat současně. Michael (Majestyx) Kappes ve svém článku ukázal, že to jde. Jak LibreOffice, tak i OpenOffice.org, má totiž svůj adresář a případné narušení asociace souborů s daným programem se dá doladit (vizte níže jak).
Kliknutím zvětšíte obrázky.
 Výchozí vybavení
Kanceláře v Ubuntu (OpenOffice.org Kreslení je v položce Grafika)
Výchozí vybavení
Kanceláře v Ubuntu (OpenOffice.org Kreslení je v položce Grafika)
Ze stránek LibreOffice.org si stáhněte nejnovější instalační balíčky.
Zde jde o volby „Linux x86 (deb)“ a „cs – čeština“, a stáhněte si archívy
LibO_3.3.0_Linux_x86_install-deb_en-US.tar.gz (instalátor: 146 MB) a LibO_3.3.0_Linux_x86_langpack-deb_cs.tar.gz
(čeština pro uživatelské prostředí: 2,1 MB). Zájemci o slovenskou verzi si vyberou odpovídající balíček (místo „cs“
bude „sk“) – to se týká i všech dalších jazykových balíčků LibreOffice. Archívy si můžete stáhnout např. do adresáře
/home/$uzivatel/tmp ($uzivatel nahraďte svým uživatelským jménem). Archívy rozbalte
obvyklým způsobem, příp. jednou z možností je, že v terminálu přejdete do adresáře se staženými balíčky, v tomto
případě „tmp“, a zadáte:
tar -xzvf LIBREARCHIV
Příkaz provedete dvakrát, místo LIBREARCHIV zadáte nejprve název instalátoru, tj.
LibO_3.3.0_Linux_x86_install-deb_en-US.tar.gz. Podruhé název lokalizačního balíčku, např.
LibO_3.3.0_Linux_x86_langpack-deb_cs.tar.gz pro češtinu. Zde chci upozornit na možnost LibreOffice „poslovenštit“,
tzn. místo „_cs“ zadejte „_sk“.
Tip: Po zadání tar – xzvf napište jedno až tři písmena z názvu souboru, a pak stiskněte
tabulátor [TAB] – automaticky se doplní zbytek (nebo jednoznačná část) názvu souboru.
Nejpozději v této fázi si zálohujte nastavení systému. Po rozbalení archívů následuje instalace LibreOffice: V terminálu přejděte do adresáře DEBS v rozbaleném archívu instalátoru a zadejte:
sudo dpkg -i *.deb
Po samotné instalaci přidejte položky menu tímto příkazem:
sudo dpkg -i desktop-integration/*menus*.deb
Následně přejděte do adresáře obsahujícího jazykové balíčky a taktéž do adresáře DEBS a opět zadejte:
sudo dpkg -i *.deb
Pro úplnost je možno si stáhnout lokalizovaný balíček s nápovědou – zde pro ilustraci čeština LibO_3.3.0_Linux_x86_helppack-deb_cs.tar.gz (9,8 MB). Archiv se pro přehlednost uloží opět do „tmp“, kde se rozbalí, a přes terminál v adresáři DEBS se opět zadá instalační příkaz:
sudo dpkg -i *.deb
V případě zájmu můžete odstranit OpenOffice.org, nicméně počítejte s tím, že odinstalací přijdete i o hunspell, myspell, lokalizační metabalíčky, thesaurus, atd., které by se pak měly doinstalovat zvlášť.
sudo aptitude purge openoffice.org-base openoffice.org-base-core openoffice.org-common openoffice.org-gnome
Jde to i kratším příkazem:
sudo apt-get remove openoffice*
A pokud chcete odstranit i konfigurační soubory, zadejte:
sudo apt-get remove --purge openoffice*
Tip: Volbou „aptitude“ získáte tu výhodu, že do protokolu se zapíše (/var/log/aptitude), co bylo
instalováno a odinstalováno. Když by bylo nutno, tak můžete jednotlivé balíčky instalovat znova.
 LibreOffice i OpenOffice.org svorně bok
po boku
LibreOffice i OpenOffice.org svorně bok
po boku
LibreOffice nainstalované tímto způsobem mi běží v Ubuntu vedle OpenOffice.org bez problému. Asociace souborů s programy, které jsem měl možnost testovat, vypadají takto:
- .odt, .doc, .docx, .ppt otevírá OpenOffice.org
- naproti tomu .pptx se spustí v LibreOffice
Tip: Asociace souborů se upravují jednoduše kliknutím pravým tlačítkem myši na ikonu souboru (např. na ploše nebo v okně Nautilu) a z nabídky si vyberete položku Otevřít s | Jiná aplikace… vyberte si aplikaci, příp. zadejte vlastní příkaz a označte volbu „Zapamatovat si tuto aplikaci k použití se soubory typu…“ Eventuálně v programu Ubuntu Tweak: přejděte na Systém | Správce typů souborů a proveďte potřebné změny.
Takto instalované LibreOffice je tedy v češtině, funguje kontrola českého pravopisu a offline nápověda komunikuje také česky.
Nutno podotknout, že i když se podařilo oba kancelářské balíky nainstalovat současně a v provozu si na první pohled nevadí, různé zdroje uvádějí, že se má OpenOffice.org odstranit. Z toho plyne, že současné použití obou kancelářských balíků podle tohoto návodu provozujete jen na vlastní nebezpečí.
Přidání repozitáře
Další způsob instalace spočívá v přidání PPA (zdroj softwaru pro Ubuntu); dostupné pro Ubuntu 10.10 (Maverick Meerkat) a pro Ubuntu 10.04 LTS (Lucid Lynx). Instalací tímto způsobem ale přijdeme o OpenOffice.org hned v prvním kole.
Návod na serveru webupd8.org je dostatečně přehledný, nicméně získáte tak anglické uživatelské prostředí (neboli „user interface“ čili „UI“) a češtinu do programu, slovníky pro kontrolu pravopisu a česká nápověda se musí doinstalovat zvlášť. Po doplnění vlastních kroků s instalací češtiny je LibreOffice plně lokalizováno (v rámci úplnosti překladu). Terminálové příkazy uvádím v původním znění.
U tohoto způsobu instalace se odstraní OpenOffice.org, tento krok ale neprobíhá automaticky, musí se zadat ručně:
sudo apt-get remove openoffice*.*
Pokud nemáte jiný obdobný textový editor (nebo jeho zařazení do menu), bude vaše Kancelář v Ubuntu téměř prázdná a text budete moci psát jen bez možnosti formátování např. v programu Gedit, který se skrývá v nabídce systému Aplikace | Příslušenství pod názvem Textový editor.
Přidejte si repozitář:
sudo add-apt-repository ppa:libreoffice/ppa
Aktualizujte zdroje:
sudo apt-get update
Instalujte LibreOffice:
sudo apt-get install libreoffice
 Kancelář v Ubuntu s LibreOffice
Kancelář v Ubuntu s LibreOffice
Pro lepší kompatibilitu s desktopovým prostředím zadejte:
sudo apt-get install libreoffice-gnome
Uživatelé KDE (jedno z grafických prostředí v linuxových distribucích) zadají:
sudo apt-get install libreoffice-kde
 LibreOffice instalované přes PPA je v
angličtině – dokud jej nepočeštíte.
LibreOffice instalované přes PPA je v
angličtině – dokud jej nepočeštíte.
Uživatelské prostředí nainstalovaného LibreOffice je anglicky. Pokud vám to nevadí, ale máte zájem aspoň o českou kontrolu pravopisu, zadejte ještě aspoň:
sudo apt-get install language-support-cs
Zde chci ještě jednou upozornit na možnost LibreOffice „poslovenštit“, tzn. místo „-cs“ vždy zadejte „-sk“.
V předchozím kroku se doinstaluje jen kontrola pravopisu, tzv. „Spellchecker“, uživatelské prostředí je stále
anglicky. Instalací jazykového balíčku language-support-cs se toto neřeší. Můžete si tedy přidat českou
lokalizaci uživatelského prostředí:
sudo apt-get install libreoffice-l10n-common libreoffice-l10n-cs
A protože nápověda k LibreOffice je ve výchozím nastavení jen anglicky a online, můžeme si stáhnout českou:
sudo apt-get install libreoffice-help-cs
Po stisku klávesy F1 v LibreOffice již procházíte českou nápovědu přímo na svém počítači. Jestli se vám změny jazyka neprojevily, zkuste LibreOffice restartovat, a pokud používáte tzv. Quickstarter (rychlé spuštění), ujistěte se, že jste jej také restartovali.
Ještě menší bonus pro odvážné experimentátory, kteří vládnou angličtinou
Další variantu instalace LibreOffice z repozitářů Ubuntu nabízí server OMG! Ubuntu! Tato možnost již nebyla testována, protože obě předchozí dosáhly svého cíle: instalace LibreOffice v češtině.
Byl by tu ještě jeden tip na instalaci, který jsem chtěl zkusit a vyhnout se tak delšímu pobytu v terminálu, nicméně
to nevyšlo. Chtěl bych se tu s vámi o něj podělit a ušetřit vám čas s případnými podobnými pokusy. Přidal jsem PPA
řádek (ppa:libreoffice/ppa) přímo v Synapticu (program na instalaci softwaru). Na první pohled k
instalaci LibreOffice nedojde, ale jakmile se zadá aktualizace systému, tak Správce aktualizací nabízí povýšení
systému. Tento krok spočívá v tom, že bude kompletně odinstalováno OpenOffice.org a částečně instalováno LibreOffice.
 Takto vybavené LibreOffice toho moc
nesvede
Takto vybavené LibreOffice toho moc
nesvede
Tímto způsobem získáte prázdné LibreOffice, nespustíte v něm ale žádný soubor, ostatní kroky by možná spočívaly v samostatném doinstalování jednotlivých částí (Writer, Calc…) a jazykových nastavení atp. Tento krok je natolik komplikovaný, že to nebylo dále testováno.
 Prázdná skořápka – tudy
cesta nevede, instalujte dle výše uvedených ověřených návodů
Prázdná skořápka – tudy
cesta nevede, instalujte dle výše uvedených ověřených návodů
A co ostatní Linuxové distribuce?
Na stránkách The Document Foundation Wiki je anglicky podrobně popsána instalace nejen pro Ubuntu, ale i pro distribuce, jako je Fedora, Mandriva Linux, openSUSE a další.

 LibreOffice je již nějaký ten pátek s námi a čím dál tím víc se na Internetu objevují různé návody, jak tento
kancelářský balík na svém operačním systému zprovoznit, byť by to bylo jen pro testovací účely. Chtěl bych se podělit
o zkušenosti s instalací na linuxové distribuci Ubuntu.
LibreOffice je již nějaký ten pátek s námi a čím dál tím víc se na Internetu objevují různé návody, jak tento
kancelářský balík na svém operačním systému zprovoznit, byť by to bylo jen pro testovací účely. Chtěl bych se podělit
o zkušenosti s instalací na linuxové distribuci Ubuntu.