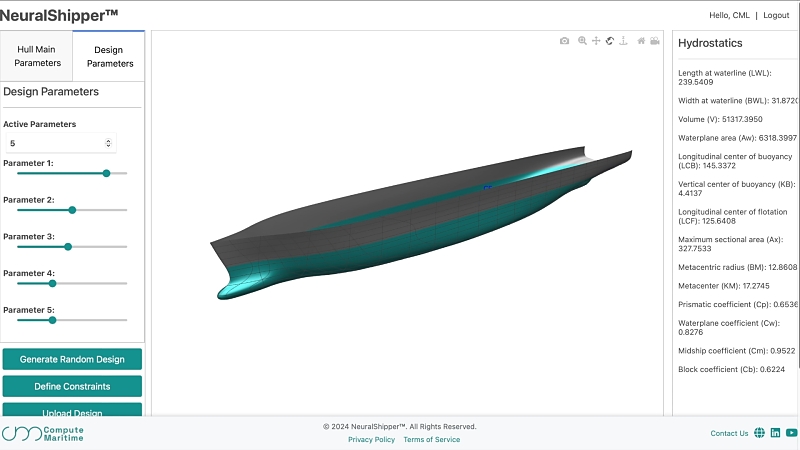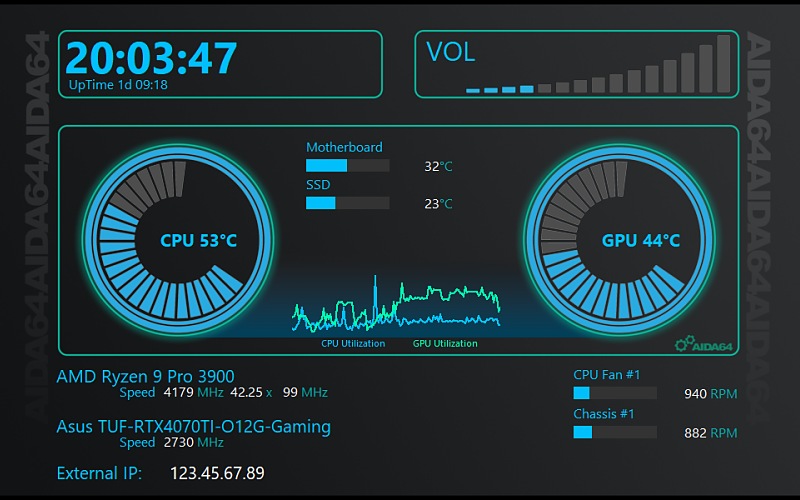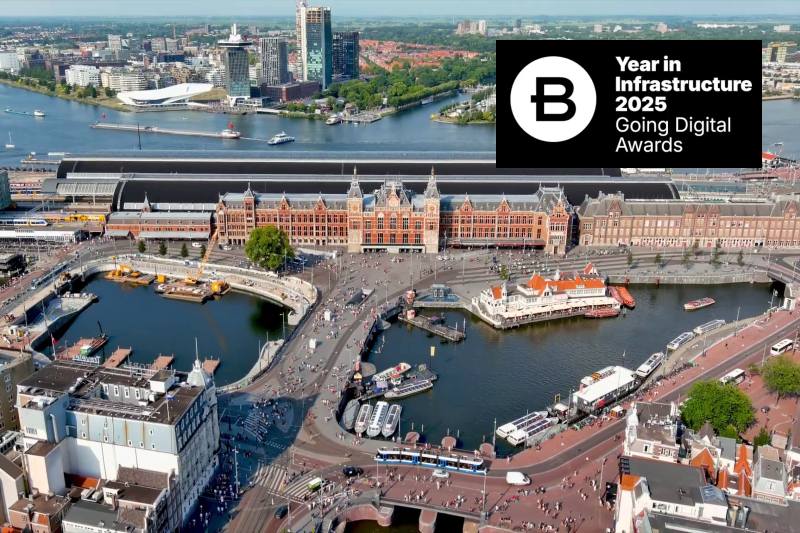Slovníky, rozšíření a lokalizace
Aplikace balíku OpenOffice.org pracují s jazyky za pomocí modulů (rozšíření) a slovníků. Jakékoliv jiné funkce jsou na správnosti textu naprosto nezávislé. V první řadě je třeba mít nainstalované potřebné slovníky a rozšíření pro práci s daným jazykem podle potřeby. Informace o jejich instalaci naleznete včetně instalačních souborů na stránce Stáhnout (české a slovenské slovníky), návod na instalaci pak v článku Jak se instaluje rozšíření. Může se však stát, že některé základní slovníky včetně dalších rozšíření jsou obsaženy v základní instalaci. Existuje totiž celá řada verzí OpenOffice.org od různých tvůrců (podle společnosti, distribuce, dané země) a v různých jazykových lokalizacích. Původní jazyková vybavenost a nastavení mohou být různé (sám vycházím z OpenOffice.org verze 3.2 předinstalovaného na distribuci Ubuntu).
V článku budeme vycházet z balíku rozšíření Czech dictionary pack / České slovníky obsahující kontrolu pravopisu, slovník synonym a slovník pro dělení slov. Stáhnout si jej můžete například ve Writeru přes Nástroje | Správce rozšíření... a klikněte na tlačítko Přidat... . Po instalaci slovníků restartujte celý kancelářský balík také vypnutím QuickStarter OpenOffice.org (ikona rychlého spuštění v dolní liště ve Windows). Více o rychlém spuštění ve Windows i Linuxu na wiki.
A nakonec ještě malé varování před zbytečnou komplikací: Slovník synonym je omezen pouze na nekomerční použití (v opačném případě je zapotřebí souhlas autora). Z tohoto důvodu se mu vůbec nebudeme věnovat, ostatní součásti rozšíření jsou pod svobodnou licencí.
Pokud vám slovníky přesto nefungují, přečtěte si návod na naší wiki: Ako na nefunkčné slovníky.
Kontrola pravopisu, označování překlepů
Základní hlídání překlepů přes červené podtržení vlnkou spustíte přes ikonku Automatická kontrola pravopisu (červeně podtržené ABC), která se ve výchozím nastavením nachází v horním panelu. Pokud se vám od této chvíle všechny překlepy podtrhnou červeně, upozorní vás na vaši chybu v textu. Podtržením však často přijdete na celou řadu skutečně obyčejných překlepů, které jednoduše přepíšete a dále se jim nevěnujete. Pokud nechcete podtrhávat žádný text, stačí odkliknout ikonku Automatická kontrola pravopisu.
 Červeně
podtržená, špatně napsaná nebo neznámá slova, kurzor myši na ikonce Automatická kontrola pravopisu
Červeně
podtržená, špatně napsaná nebo neznámá slova, kurzor myši na ikonce Automatická kontrola pravopisu
Přidání neexistujících nebo nahrazení špatných slov
Často se však může jednat o slova dobře napsaná, která jen nejsou ve slovníku. V tom případě stačí kliknout na ikonku Kontrola překlepů a gramatiky (vlevo od Automatické kontroly pravopisu) nebo jen stisknout klávesu F7. Následně se dostanete do okna Překlepy, kde kliknutím na Přidat a dále většinou Vše, přidáte nové slovo do slovníku a nadále se již nebude nesprávně zvýrazňovat podtržením.
Za špatně napsaná nebo doposud neopravená slova se vám v okně Překlepy nabídnou možné alternativy, konkrétně v aplikaci Návrhy na změnu. Z nabídnutého seznamu stačí nalézt slovo správné a dvakrát na něj poklepat levým tlačítkem myši. Další možností je také zvolit jedno z tlačítek Ignorovat jednou a Ignorovat vždy, poté by se gramatika již daným slovem podle vašeho výběru neměla zabývat, tedy jej červeně zvýrazňovat.
Více jazyků v jednom dokumentu
Může se stát, že v rámci jednoho dokumentu budete psát ve více jazycích. V tom případě se vám podle výchozího nastavení bude jeden z nich červeně podtrhávat, jelikož nebude nastaven jako výchozí. Je přitom úplně jedno, zda používáte dva nebo deset jazyků. V podstatě máte dvě možnosti, každá má své pro i proti a je jen na vás, pro jakou se rozhodnete. První možností je manuální nastavení jazyka u určité části textu. Označte část textu v určitém jazyce a jděte na Formát | Znak | Písmo a v nabídce Jazyk vyberte ten, ve kterém je daný text napsán. Tento způsob je však vhodný spíše pro dokumenty, kde lze část textu v určitém jazyce jasně odlišit od druhého. Nevýhodou je však nutnost manuálního nastavení každé takové části, což však lze řešit přes Styly a formátování úplně stejným způsobem. Vždy však musíte k danému textu přiřadit nadefinovaný styl. Pracovat s jazykem můžete také přes Nástroje | Jazyk a dále podle dalších možností dle potřeby.
 Označený text v jiném jazyce, než je
výchozí
Označený text v jiném jazyce, než je
výchozí
 Nastavení jazyka v okně (Formát | Znak |
Písmo)
Nastavení jazyka v okně (Formát | Znak |
Písmo)
Další možností je nastavení automatického rozpoznávání jazyka, které je poněkud zmatené. Mně se podařil následující postup: U prvního správně napsaného slova v cizím jazyce, který není nastaven jako výchozí, stiskněte F7 a v okně Překlepy zvolte u tohoto slova daný jazyk. Dále by se již všechna slova v tomto jazyce neměla červeně podtrhávat jako nesprávně napsaná. Ještě je dobré mít aktivované vše v Pomůckách pro psaní (více v části Jazyková nastavení dále).
 Více cizích slov ve výchozím jazyce
Více cizích slov ve výchozím jazyce
 Další slova v jiném jazyce po nastavení v
Překlepech
Další slova v jiném jazyce po nastavení v
Překlepech
Jazyková nastavení
Pokud si chcete chování kontroly pravopisu a jazyka více přizpůsobit, jděte na Nástroje | Volby... Po rozkliknutí Jazykových nastavení (třetí od shora) máte na výběr mezi: Jazyky a Pomůcky pro psaní. V první nabídce je vhodné, aby všechny jazyky byly nastaveny na ten, který používáte jako výchozí, v našem případě tedy na češtinu (případně na slovenštinu). Mnohem více možností k přizpůsobení naleznete v Pomůckách pro psaní, kde se nachází seznam všech dostupných jazykových modulů, slovníků a jejich voleb. Zaškrtnutím nebo odškrtnutím je můžete aktivovat nebo naopak deaktivovat podle potřeby. S Jazykovými moduly a Slovníky doporučuji nemanipulovat, pokud to není třeba. Jiné možnosti máte naopak v sekci Volby níže, kde lze nastavit podrobnosti k hlídání velkých písmen, číslic, dělení slov a samotné gramatice.
Na co si dát pozor
Samozřejmě na vlastní písemný projev. Kontrola pravopisu a překlepů rozhodně nezastane pozorné psaní, natož jazykového korektora. Jedná se vesměs o funkce, které dokáží varovat nebo pomoci při některých v podstatě triviálních chybách. Nelze se tak spoléhat na to, že pokud nic není červeně podtrženo, je všechno v pořádku. Jedná se zejména o skutečnou gramatiku jako například psaní čárek v souvětích, shodu podmětu s přísudkem a další jazykové záludnosti. Stejně tak aplikace neohlídá i/y ve slovech, které existují v obojím tvaru a mají více významů. Prostě základní gramatiku musíte umět sami, funkce ve Writeru vám pouze mohou usnadnit práci nebo vás upozornit na překlepy a jiné chyby. Do budoucna by se však mohla situace zlepšit díky nástroji LanguageTool a jeho možné české lokalizaci. Samozřejmě v článku nelze rozebrat celou problematiku do nejmenších detailů, pokud tedy máte jakékoliv dotazy, stačí se ozvat v diskuzi pod článkem.

 Vytváření dokumentů, zvláště pak těch ve Writeru, je pochopitelně spojeno s používaným jazykem a jeho nastavením. To
však nepracuje od začátku přesně tak, jak by si většina z nás představovala. Přitom se často jedná o skutečně
protivné problémy spojené například s nedostačující slovní zásobou ve slovníku nebo jen špatným jazykovým nastavením.
Právě tomu se budeme věnovat v tomto článku.
Vytváření dokumentů, zvláště pak těch ve Writeru, je pochopitelně spojeno s používaným jazykem a jeho nastavením. To
však nepracuje od začátku přesně tak, jak by si většina z nás představovala. Přitom se často jedná o skutečně
protivné problémy spojené například s nedostačující slovní zásobou ve slovníku nebo jen špatným jazykovým nastavením.
Právě tomu se budeme věnovat v tomto článku.