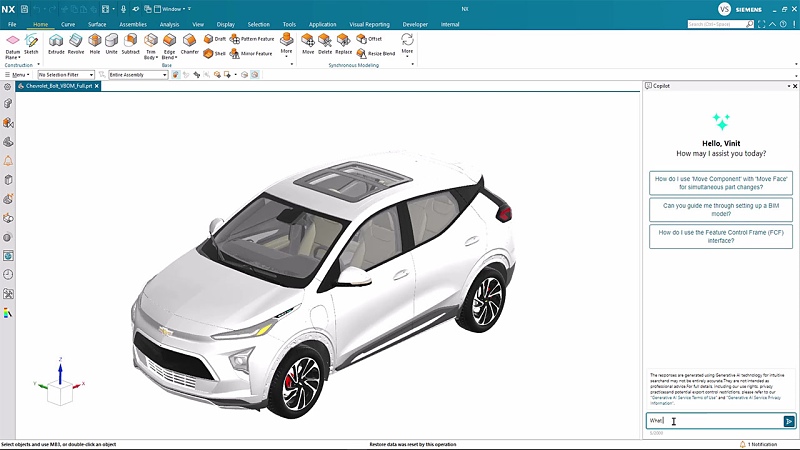Kategorie
Použité styly
Kategorie
Použité styly
Pokud byl původní autor progresivní a umí pracovat s textovým procesorem, použil styly a vy máte vyhráno. Pokud ovšem styly nezná, tak vás čeká několikahodinová práce a zhnusení nad tím, jak ty počítače přidávají práci. Samozřejmě za to nemohou počítače nebo programy, ale (neinformovaní) uživatelé.
 Kategorie odstavcových stylů
Kategorie odstavcových stylů
K čemu styly?
Styly jsou jakési šablony pro jednotlivé části dokumentu. Styly se aplikují na odstavce (odstavcové styly), na části textu (znakové styly), na rámcové objekty (styly rámců), na stránky (stránkové styly), na seznamy a výčty. To vše lze souhrnně uložit jako předlohu budoucích dokumentů - tedy jako šablonu dokumentu.
 Znakové styly, kategorie Použité styly
Znakové styly, kategorie Použité styly
Mnoho uživatelů vůbec neví, jak se styly ovládají. Slouží k tomu Stylista, na jehož horním okraji se nalézají ikony, které přepínají kategorie výše zmíněných stylů. V dolní části je přepínač, kterým lze redukovat množství zobrazených stylů v kategorii - u odstavcových je jich opravdu hodně.
Stylistu lze zobrazit a skrýt klávesou F11 nebo také pomocí nabídky Formát | Styly a formátování. Pokud okno uchopíte myší a přetáhnete do strany, zobrazí se svislá čára, jež značí místo ukotvení. Jakmile tlačítko myši pustíte, Stylista se začlení do plochy programu. A v neposlední řadě má Stylista také ikonu na nástrojové liště - na obrázku je to žlutá hvězda v levém horním rohu.
 Hierarchický pohled na odstavcové styly
Hierarchický pohled na odstavcové styly
Principem práce se styly je, že každá součást dokumentu (část textu, odstavec, stránka atd.) má (mít) přiřazený styl. Jenomže to musí udělat z velké části uživatel, objekty mají automaticky nastavený "styl nula", který má v názvu slovo výchozí. Pokud má dokument pouze styl Výchozí, jakoby neměl žádný - jakékoliv změny se promítnou do všech prvků stejně.
Proto je výhodné přiřadit každé části dokumentu adekvátní styl. Velká většina stylů je již připravená, ale samozřejmě si můžete vytvořit další. Pro běžný text se používá Tělo textu nebo Výchozí, pro nadpisy Nadpis1, Nadpis2 atd. Takže pokud pak přijde požadavek, že má být nadpis první úrovně jiným písmem či barvou, není problém definici stylu upravit. Okamžitě a automaticky se tato změna projeví u všech částí dokumentu, které mají stejný styl (tedy u všech nadpisů se stejným stylem).
Styly pro nadpisy mají také tu vlastnost, že tvoří logickou strukturu pro snazší orientaci v dokumentu a v neposlední řadě v případě exportu do PDF fungují jako osnova, pomocí níž se uživatel může rychle orientovat.
Prakticky vzato
Nevyplatí se zdůrazňovat části textu jen tlačítkem pro "tučné písmo". Existuje totiž znakový styl Zdůraznění, který je určen přesně pro tuto situaci. V okamžiku, kdy vám nadřízený řekne, že tučné písmo se mu nelíbí, změníte pouze definici stylu Zdůraznění - a nemusíte procházet 100 stran a klikat a klikat.
Definici stylu lze změnit právě pomocí Stylisty - klepněte pravým tlačítkem na název stylu a vyberte položku Upravit. Zobrazí se okno, kde lze - podle typu stylu - měnit jeho nastavení. Například znakové styly neoperují s parametry odstavce, odstavcové styly zase nemají nastavení pro záhlaví a zápatí apod.
 Změna charakteru písma ve
stylu
Změna charakteru písma ve
stylu
Nejen odstavcové styly
 Stránkové styly
Stránkové styly
Znakové a odstavcové styly jsou jasné, velmi praktické jsou styly stránkové. Každá stránka má svůj styl, pokud jí žádný nepřiřadíte, má styl Výchozí. Nemá zapnuté ani záhlaví ani zápatí. A právě stránkové styly přicházejí na scénu, když potřebujete vytvořit dokument s jasně definovaným záhlavím či zápatím. Styl se stránce přiřadí dvojitým klepnutím ve Stylistovi, nebo - při vkládání nové stránky - výběrem ze seznamu (nabídka Vložit | Ruční zalomení).
Vytváření záhlaví a zápatí se bude věnovat článek o práci s poli, jako jsou čísla stránek, informace o dokumentu či autorovi apod. Rádi připravíme článek na téma, které vzejde z diskuze.