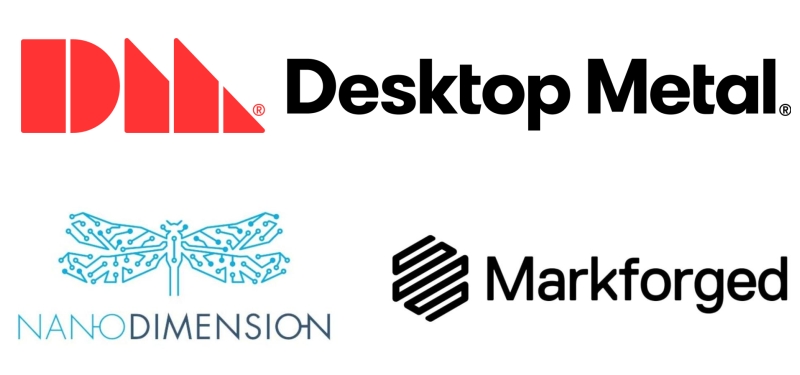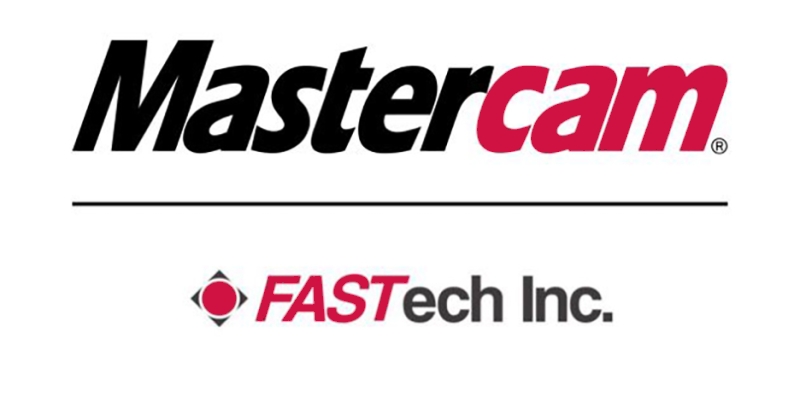Každý člověk na OpenOffice.org klade jiné nároky a pracuje s jiným výběrem funkcí. Na řadu tak přichází vhodná úprava nejen nabídek aplikace, ale také samotného nastavení. Dnes si ukážeme, jakým způsobem přizpůsobit panel nástrojů a nastavit výchozí formát.
Co zobrazit
V první řadě máte možnost si nechat zobrazit, nebo naopak nezobrazit celou řadu pomůcek, které vám práci usnadňují nebo při ní zase překážejí. Všechny tyto možnosti najdete v hlavním menu pod Zobrazit, kde si ve většině případů stačí na dané položky kliknout, čímž se buď zobrazí, nebo nezobrazí. V první řadě se jedná o Stavový řádek, na kterém se zobrazuje číslo aktuální strany, počet stran, jazyk, typ psaní (INSRT, ADD atd.), rozložení stran a posuvník s nastavením přiblížení. Ještě máte možnost si kliknout na Výchozí, čímž se dostanete do okna Stránka, poklikáním na 100 % (nebo jinou hodnotu) se zase dostanete do nastavení Lupa a Režim zobrazení. Ve všech případech se však jedná o nastavení pro daný dokument a daný okamžik práce a nikoliv pro aplikaci jako takovou.
 Writer se stavovým řádkem, hranicemi textu
a pravítkem
Writer se stavovým řádkem, hranicemi textu
a pravítkem
Dále si můžete zobrazit nebo nechat skrýt Pravítko a Hranice textu, tyto možnosti si již aplikace Writer zapamatuje i pro příště. Sám si například nenechávám zobrazovat obě možnosti, zejména okraje stránky působí často dosti rušivě, a pokud nepracujete v dokumentu například s obrázky, u kterých si potřebujete ohlídat okraje, jedná se také o zbytečnou věc. Pokud ale zalamujete stránku, je tato skutečnost vidět na horním okraji tím, že je ohraničení černou barvou a ne šedou. Užitečnou možností při práci s textem je zapnutí Řídících znaků, které označují mezery mezi slovy a konce jednotlivých odstavců, a to v Zobrazit | Řídící znaky.
Panely nástrojů, Přizpůsobení
Velkou práci si lze ušetřit vhodným nastavením samotných panelů nástrojů, které si lze do posledního detailu nastavit přesně na míru vlastním návykům. Nastavení se provádí v Zobrazit | Panely Nástrojů | Přizpůsobit... (předposlední odspodu). Otevře se přitom okno Přizpůsobit obsahující celkem čtveřici záložek. Pro pořádek je tedy vezmeme od té první.
V záložce Nabídka si pod nadpisem Nabídky OpenOffice.org Writer (to se samozřejmě mění dle dané aplikace, dále Calc, Impress, Draw, Base). V Nabídkách si tedy vybíráte jakou položku z horního menu chcete vybrat, pak níže v poli Položka pod nadpisem Obsah nabídky pomocí tlačítek se šipkami nahoru a dolů měníte jejich pořadí. Pokud do nabídky chcete přidat nějakou možnost, klikněte na tlačítko Přidat... , jednoduše si naklikejte z nabídky, co chcete, a klikněte opět na tlačítko Přidat , tentokrát však v samotném okně.
Nakonec poslední možností v této záložce je možnost Upravit, kde si lze například přidat podnabídku a lépe si tak zorganizovat v menu jednotlivé položky. To uděláte rozkliknutím Upravit a Přidat podnabídku.... Následně vyplníte její název a potvrdíte OK. Stejně si tak v Položkách stačí cokoliv označit a přes Upravit a Smazat provedete tuto operaci.
Další záložkou je Klávesnice . Zde si můžete nastavovat zejména veškeré klávesové zkratky. Důležité je všimnout si v pravém horním rohu výběru mezi OpenOffice.org a Writer (případně alternativou dle dané aplikace, viz výše vyjmenované). Klávesových zkratek je skutečně dlouhý seznam, přičemž po levé straně jsou všechny možné použitelné kombinace a po straně pravé přiřazené funkce. Respektive, co má aplikace udělat při použití dané klávesové zkratky.
A nyní: Jak přiřadit ke zkratce funkci z výběru. Jako první si pod nadpisem Klávesové zkratky kliknutím označte volnou klávesovou zkratku. Následně si ve spodní části okna vyberte Kategorii a označte si vybranou funkci nebo možnost. Klikněte na Upravit, označené možnosti se k sobě přiřadí. Tlačítkem Odstranit naopak přiřazenou zkratku zrušíte.
Pozornost je dobré věnovat také tlačítkům Otevřít... a Uložit..., kde si současnou konfiguraci po nastavení můžete uložit a následně například na novém počítači otevřít přes Nástroje | Přizpůsobit... a v záložce Klávesnice klikněte na tlačítko Otevřít... Nemusíte tak na více počítačích několikrát provádět ten stejný postup a ušetříte čas.
Na třetí kartě Panely nástrojů si nastavujete, co se v nich bude za Příkazy (ikony, funkce) zobrazovat a v jakém pořadí. V rozbalovacím poli Panel Nástrojů si stačí vybrat z nabídky, která se zobrazí níže v seznamu pod nadpisem Obsah nástrojové lišty. Následně si již stačí jen zaškrtávat a odškrtávat, co chcete mít zobrazené a šipkami posunovat pořadí jednotlivých položek.
Tím však možnosti zdaleka nekončí. Nové položky přidáváte pomocí tlačítka Přidat..., kde se otevře okno Přidat příkazy a opět si je jen naklikáte, nic víc. U samotných položek (Příkazů) lze měnit také celou řadu nastavení, které se skrývají pod tlačítkem Upravit. Vše je naprosto intuitivní a tak tyto možnosti není třeba dopodrobna popisovat. Za zmínku však určitě stojí možnost Přidat ikonu... bohužel není na výběr větší množství k jedné položce. Pomocí tlačítka Import... si ale můžete vybrat nové hezčí ikony, které jste si připravili nebo stáhli z volně dostupných zdrojů.
 Události, v poslední záložce se přiřazují
makra
Události, v poslední záložce se přiřazují
makra
Jak nastavit jiný výchozí formát pro ukládání
OpenOffice.org má předvolené pro ukládání svobodné formáty, nicméně se může stát, že si chcete vybrat jiný, který lépe vyhovuje vašim potřebám. V tomto případě jděte na Nástroje | Volby... a rozklikněte si Načítání/ukládání. Hned v první položce Obecné je ve spodní části pod nadpisem Výchozí formát souborů a nastavení ODF možnost nastavit si ukládání. Přitom samotný formát změníte úplně dole vpravo pod Vždy ukládat, kde si opět rozkliknete nabídku a vyberete si přesně ten formát, který vám vyhovuje. Sám například využívám Microsoft Word 97/2000/XP, protože často posílám dokumenty uživatelům s komerčním balíkem a předcházím tak problémům s kompatibilitou.
 Načítání/ukládání – Obecné (nastavení
výchozího formátu pro ukládání)
Načítání/ukládání – Obecné (nastavení
výchozího formátu pro ukládání)
To je pro dnešní článek úplně vše, pokud vás zajímá cokoliv k přizpůsobení OpenOffice.org, můžete se ptát dole v diskuzi.

 Kancelářský balík je pro mnoho lidí primárním pracovním nástrojem na počítači. V dnešním článku se zaměříme na
přizpůsobení panelů nástrojů a ukážeme, jakým způsobem si nastavit výchozí formát, aby nebylo zapotřebí jej neustále
vybírat při ukládání.
Kancelářský balík je pro mnoho lidí primárním pracovním nástrojem na počítači. V dnešním článku se zaměříme na
přizpůsobení panelů nástrojů a ukážeme, jakým způsobem si nastavit výchozí formát, aby nebylo zapotřebí jej neustále
vybírat při ukládání.