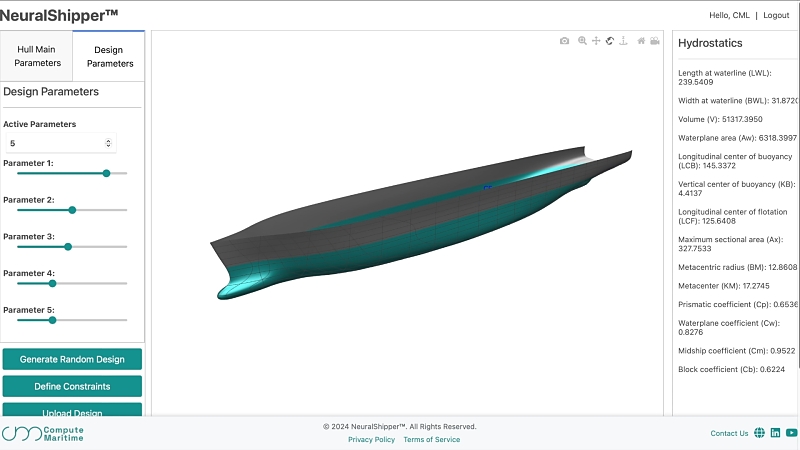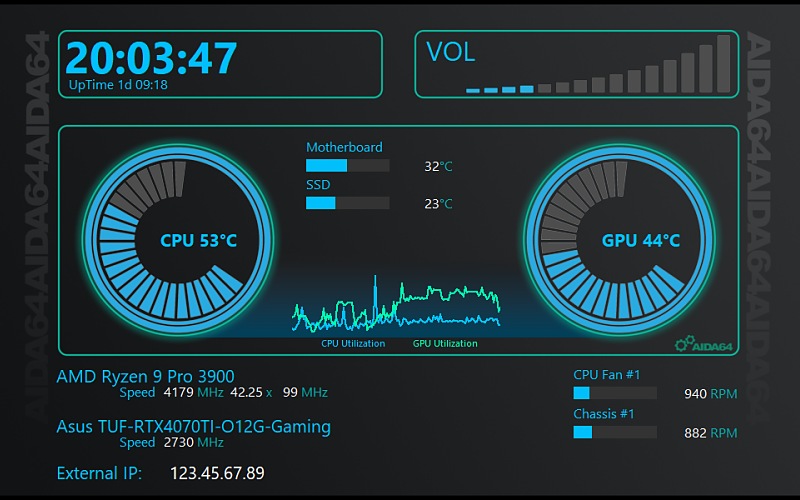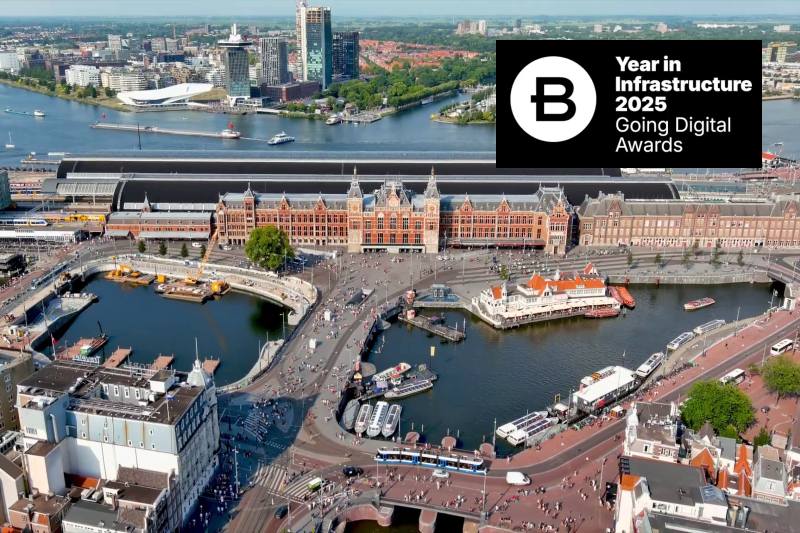Jak se vlastně obrazová mapa tvoří?
Základem je samozřejmě obrázek, který by měl již na první pohled (například umístěním na stránce) navozovat dojem, že je obrazovou mapou; obyčejně se totiž takový obrázek nijak neliší od ostatních (pokud například hranice mezi jednotlivými poli tvořícími mapu není barevně zvýrazněna apod.). Mělo by být zkrátka z obrázku zřejmé, že je obrazovou mapou, a měly by být tušitelné aktivní oblasti (hotspoty).
Ukažme si tvorbu obrazové mapy na ne zrovna typickém příkladě. Jakýmkoliv způsobem vložte do stránky (ve Writeru , stejně jako v Calcu, Drawu, Impressu) nějaký obrázek, například tento:
 Příklad obrázku pro vytvoření obrazové
mapy
Příklad obrázku pro vytvoření obrazové
mapy
Chcete-li v obrázku vytvořit obrazovou mapu, je zapotřebí aktivovat tomu příslušné okno: Editor obrázkových map. Spustíte ho buď z kontextového menu, anebo z nabídkyÚpravy | Obrazová mapa.
 Otevřené okno Editoru obrázkových map s
vloženým obrázkem
Otevřené okno Editoru obrázkových map s
vloženým obrázkem
Otevřené okno obsahuje řádek s tlačítky, několik rozbalovacích polí, jedno textové pole a především obrázek, který má sloužit jako podklad pro vytvoření mapy. V pravém rohu okna vidíte rozměr obrázku a aktuální pozici kurzoru.
![]() Skupina tlačítek pro tvorbu aktivních
oblastí
Skupina tlačítek pro tvorbu aktivních
oblastí
Projděme si nyní jednotlivé skupiny tlačítek. Ukážeme si přitom, jak se obrazová mapa tvoří.
První skupina tlačítek z levé strany, je jasná: Použít, Otevřít a Uložit. Druhá skupina tlačítek slouží k vykreslování hranic aktivních oblastí. První tlačítko je jasné – jím vybíráte jednotlivé (již vytvořené) oblasti. Obdélník a elipsa se také vytvářejí obvyklým způsobem. S nástrojem Mnohoúhelník se pracuje tak, že klepáním v obrázku vytváříte hranici aktivní oblasti, na konci poklepáním mnohoúhelník uzavřete a lze již ho použít jako aktivní oblast. S nástrojem Volný mnohoúhelník tvoříte oblast definovanou klepnutím a tažením myší. Jakýmikoliv způsoby proto vytvořte několik následujících oblastí:
 Nadefinujte v editoru oblasti, kterým
přiřadíte odkazy
Nadefinujte v editoru oblasti, kterým
přiřadíte odkazy
 Místní podnabídka editoru; bohužel s
chybami
Místní podnabídka editoru; bohužel s
chybami
Všimněte si, že některé se překrývají. Pokud byste začali tvořit ty menší a až pak si vzpomněli, že potřebujte vytvořit větší, není problém. Stačí správně definovat velkou oblast, tu označit výběrovým nástrojem a pak z kontextové nabídky vybrat Uspořádat | Odsunout do pozadí. Jenže ouha: Kontextové menu je buď špatně přeloženo, anebo je chybné už v originálu. V nabídce Uspořádat se objeví podnabídka, kterou můžete vidět na obrázku vpravo.
Kontextová položka má následující funkce:
- Přenést blíž – úplně nahoru
- Odsunout dál – o jeden blíže
- Přenést do pozadí – o jeden do pozadí
- Odsunout do pozadí – úplně dozadu
Pokud byste chtěli nějak upravovat aktivní oblasti na úrovni uzlů, je to možné – stačí zmáčknout tlačítko Upravit body ve třetí skupině tlačítek, ale museli byste mít nejprve vybrány tvary kreslené mnohoúhelníkem nebo volným mnohoúhelníkem . Tak zpřístupníte další tlačítka této skupiny, a sice Přesunout body, Vložit body a Odstranit body. Jejich význam je jasný z popisu, pouze posledně zmiňované si zaslouží připomenutí, že bod odeberete tak, že jej vyberete výběrovým nástrojem a zmáčknete toto tlačítko. Oblast můžete přesouvat i celou, nejen po bodech, stačí ji uchopit výběrovým nástrojem a táhnout.
![]() Skupina tlačítek pro úpravu uzlů oblastí
Skupina tlačítek pro úpravu uzlů oblastí
Oblasti, které jste vytvořili, jsou poloprůhledné, takže aktivní. Můžete chtít je (byť jen dočasně) „zneaktivnit“, k čemuž slouží příslušné tlačítko Aktivní. Je z poslední, páté skupiny, v níž jsou ještě dvě další tlačítka. Tlačítkem Makro…, jak je asi zřejmé, vybrané oblasti přiřazujete makro. Tlačítko Vlastnosti… je v podstatě spíše pro doplnění. S jeho pomocí můžete označené oblasti přiřazovat adresu, na kterou se po kliknutí přeskočí; text (tooltip), který se ukáže, pokud nad oblastí přejedete kurzorem; dále název oblasti a případně můžete dopsat její popis. Poměrně důležité je určení cílového rámce – tedy zda se odkaz otevře ve stejném rámci či jiném atd. Toto řeší rozbalovací nabídka Rámec. Co jednotlivé položky znamenají, se můžete dočíst v nápovědě k OpenOffice.org.
Je třeba dodat, že adresu odkazu, název tooltipu a cílový rámec lze zadávat přímo v okně editoru.
Jednotlivým oblastem přiřaďte adresy uvedené na následujícím obrázku (spolu s tooltipy, které se ukáží při najetí kurzorem myši nad oblast v dokumentu):
 Odkazy na jednotlivé oblasti spolu s texty
tooltipů
Odkazy na jednotlivé oblasti spolu s texty
tooltipů
Jak obrazovou mapu uložit?
Jakmile stisknete tlačítko Použít v první skupině tlačítek, budou změny zaznamenány i v původním obrázku. Odkazy tak zůstávají již nyní aktivní. Můžete však chtít uložit jen samotnou obrazovou mapu, ne dokument k ní náležející. Když však zmáčknete tlačítko Uložit…, zobrazí se okno, jaké se obvykle ukazuje při ukládání.
![]() První skupina tlačítek editoru
První skupina tlačítek editoru
První skupina tlačítek editoru: Uložení nadefinovaných hodnot mapy, otevření jiné mapy a uložení aktuální mimo dokument do zvláštního souboru.
Problémem je ale formát výstupu. Na výběr máte tři volby, které tvoří dvě skupiny:
-
Formáty MAP-CERN a MAP-NCSA… při této volbě jsou obrazové mapy zpracovány serverem, takže je třeba mapu do serveru poslat (pokud má uživatel patřičné oprávnění). Tento způsob se již používá zřídka.
-
Formát SIP umožňuje vytvořit obrázkovou mapu přímo ve vrstvě pod obrázkem, takže není nutné, aby se data odesílala na server – a to jak při ukládání mapy, tak při následném použití. Mapa je součástí dokumentu, což oceníte hlavně tehdy, pokud je výsledný dokument webovou stránkou.
PS: Pokud byste se pokusili najít na obloze uvedenou mlhovinu, neuspěli byste. Nejde ani o fotografii reálného objektu. Obrázek byl vytvořen autorem.
Článek byl vytvořen v OpenOffice.org 3.3.

 Obrazová mapa je terminus technicus pro grafický prvek na webové stránce, který obsahuje odkazy na jiné stránky či
oblasti na dané stránce. Vhodným prvkem může být například obrázek, který je „rozřezán“ na vícero částí, z nichž
každá obsahuje nějaký odkaz. OpenOffice.org je s to si s tímto problémem poradit, a to až překvapivě dobře.
Obrazová mapa je terminus technicus pro grafický prvek na webové stránce, který obsahuje odkazy na jiné stránky či
oblasti na dané stránce. Vhodným prvkem může být například obrázek, který je „rozřezán“ na vícero částí, z nichž
každá obsahuje nějaký odkaz. OpenOffice.org je s to si s tímto problémem poradit, a to až překvapivě dobře.