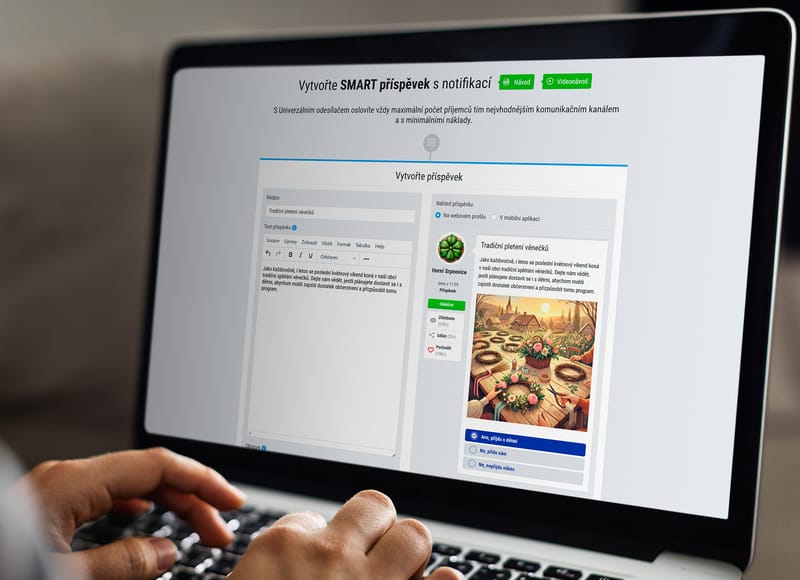Práca pomocou schránky
Hoci sa by sa zdalo, že kopírovanie je bežný úkon, ktorý ovláda každý, aj toto má svoje špecifiká. Kopírovať možno rôznymi spôsobmi a medzi najbežnejšie používané je na označenej bunke (oblasti buniek) zvoliť ponuku Upraviť | Kopírovať. Možné je použiť aj kontextovú ponuku Kopírovať, samozrejme tiež na označenej bunke (oblasti buniek). No asi najrýchlejším spôsobom je použitie klávesovej skratky [Ctrl+C]. Všetkými tromi spôsobmi sa obsah bunky, t.j. text, čísla, dátum a čas, vzorce, poznámky, formáty a objekty skopírujú do schránky. Tento obsah alebo jeho časť môžeme následne vkladať do iných buniek alebo oblastí buniek.
To isté dosiahnete aj príkazom Vystrihnúť (Upraviť | Vystrihnúť, [Ctrl+X] alebo kontextová ponuka Vystrihnúť) len s rozdielom, že v oblasti, ktorú máte označenú dáta odstránite, no naďalej ich môžete niekam vkladať.
Vkladanie
Dáta už máte v schránke a teraz ich nasledovne niekam vložíte. Označte si bunku, do ktorej chcete dáta vložiť. Pokiaľ chcete vložiť všetko tak, ako ste skopírovali, zvoľte Upraviť | Vložiť, [Ctrl+v] alebo kontextovú ponuku Vložiť. No zo skopírovaných dát môžete pomocou ponuky Upraviť | Vložiť inak… alebo kontextová ponuka Vložiť inak…, a nakoniec klávesovou skratkou [Ctrl+Shift+V] použiť len časť dát. Následne sa vám objaví dialóg s možnosťami. Zameriame sa na možnosti Výber.
 Dialóg s možnosťami vkladania pre ponuku
Upraviť | Vložiť inak…
Dialóg s možnosťami vkladania pre ponuku
Upraviť | Vložiť inak…
Ako je z obrázku vidno, je tu mnoho možností, ako do buniek vložiť obsah schránky. Môžete vložiť napríklad len text, formáty, čísla, dátum a čas, vzorce, poznámky, objekty, a to zvlášť alebo ako kombináciu týchto možností. Pokiaľ zvolíte len možnosť Čísla, tak skopírujete len hodnoty, aj keby ste v bunkách, z ktorých ste kopírovali, mali vzorce (budú vložené len hodnoty výsledkov vzorcov). Z ostatných možností spomeniem možnosť Transponovať, ktorú je možné použiť pri kopírovaní oblastí, kde sa riadky rozsahu buniek vložia do stĺpcov a stĺpce do riadkov. Týmto tabuľku otočíte. Voľby Operácia určujú, čo sa bude s obsahom schránky diať pri kopírovaní, pokiaľ máte určenú možnosť nič, tak sa skopíruje obsah schránky tak, ako chcete: bez žiadnej operácie. No niekedy sa stane, že chcete so skopírovanými dátami previesť nejakú operáciu, a práve k tomuto slúžia tieto voľby. Pokiaľ zvolíte napríklad Pridať, tak sa k hodnotám v bunkách pripočítajú hodnoty prináležiace bunkám zo skopírovanej oblasti. Takže, napríklad, ak v bunke A1 je hodnota 10 a skopírujete ju do bunky B1, ktorej hodnota je 12 a budete mať určenú možnosť Pridať, bude po skopírovaní hodnota bunky B1 22. Toto platí aj pokiaľ máte v bunke A1 vzorec, ktorého výsledkom je napríklad hodnota 10 a v bunke B1 máte iný vzorec, napríklad =C1+D1, tak po skopírovaní s možnosťou pridať, bude v bunke B1 výsledok = (C1+D1)+10. Takže pôvodný vzorec sa vám nezmení a pripočíta sa k nemu hodnota z bunky A1.
Vzorce – relatívne a absolútne adresovanie
Relatívne adresovanie
Úplne iný prípad je, ak kopírujete bunky, ktoré obsahujú vzorce, pokiaľ použijete predchádzajúce možnosti, okrem možnosti Vložiť inak… Najskôr si vysvetlíme, čo je relatívne a absolútne adresovanie vo vzorcoch, a ako to dosiahnete. Uvediem to na príklade. Pokiaľ máte v bunke C1 zapísaný vzorec =A1+B1 je to zápis s relatívnym adresovaním. To znamená, že pokiaľ bunku C1 skopírujete, napríklad, do bunky D1, tento bude v Calcu automaticky zmenený na =B1+C1. Pokiaľ by ste túto bunku skopírovali do bunky B2, tak vzorec bude =A2+B2. Z toho vyplýva, že kopírovaním buniek, ktoré majú relatívne adresy, bude pri kopírovaní zmenený vzorec o toľko stĺpcov (riadkov), o koľko je posunutá cieľová bunka od zdrojovej. Inak sa správa Calc pokiaľ namiesto kopírovania použijete Vystihnúť. V tomto prípade je vzorec skopírovaný presne tak, ako je zapísaný v zdrojovej bunke. V tomto prípade pri použití možnosti Vystrihnúť by po vložení do bunky D1 bol vzorec opäť =A1+B1.
Absolútne adresovanie
Toto adresovanie znamená, že pri kopírovaní sa vzorec alebo jeho časť nijako automaticky nezmení. Zápis absolútnej adresy je pomocou znaku $. Náš vzorec =A1+B1 z bunky C1 zmeníme na vzorec s absolútnym adresovaním nasledovne =$A$1+$B$1. Pri kopírovaní tohto vzorca do hociktorej bunky listu nebude tento nijako zmenený. Využiť to môžete, napríklad, pokiaľ máte v bunkách A1: A… hodnoty a v bunke B1 máte hodnotu, o ktorú zvyšujete hodnoty v bunkách v stĺpci A. Vzorec v C1 by vyzeral nasledovne =A1+$B$1. Pri skopírovaní do bunky C2 by bol vzorec =A2+$B$1. Absolútne adresovanie využijete hlavne v zložitejších vzorcoch, kedy si určíte čo má ostať nezmenené a čo sa má meniť.
Znak $ môžete vložiť do vzorca nasledovne: vo vstupnom riadku si umiestnite kurzor na časť vzorca, kam chcete vložiť tento znak a použite klávesovú skratku [Shift+F4]. Pri opakovanom stláčaní sa bude meniť znak $ vo vzorci. Napríklad vo vyššie uvedenom vzorci =A1+B1 pri umiestnení kurzoru do časti, kde je napísané B2 sa po postupnom použití klávesovej skratky bude vzorec meniť nasledovne: =A1+$B$1, =A1+B$1, =A1+$B1, =A1+B1. Znak $ môžete vložiť aj priamo pri zápise vzorca klávesovou skratkou [Alt Gr+ô], na českej klávesnici [Alt Gr+ů], alebo pomocou ponuky Vložiť | Špeciálny znak…
Kopírovanie pomocou myši
Toto kopírovanie patrí medzi najviac používané. Kopírujete jednoducho tak, že kurzor umiestnite na pravý dolný roh vybratej bunky, kde sa tvar kurzoru zmení na tenký kríž. Potom stačí stlačiť pravé tlačidlo myši a ťahať v požadovanom smere kopírovania (dolu, hore vpravo, vľavo). Aj pri tomto kopírovaní platí vyššie uvedené o relatívnom a absolútnom adresovaní. Calc pri tomto kopírovaní rozpoznáva aj postupnosti (rady čísiel). Ak máte napríklad v bunke A1 hodnotu 1 a skopírujete pomocou myši túto bunku do ďalších buniek, napríklad, až po A10, tak hodnoty v týchto bunkách budete mať od 1 po 10. Tak isto je to napríklad aj pri dátumoch, kde je pri kopírovaní postupnosť opäť dodržaná.
 Kopírovanie pomocou myši – kurzor
Kopírovanie pomocou myši – kurzor
Listy
Pri kopírovaní listov máte tiež viac možností.
Kopírovanie listov v dokumente
Pre kopírovanie listov v dokumente použite kontextovú ponuku Presunúť/kopírovať list…, vyvolanú na ušku vybratého listu.
 Kontextová ponuka Presunúť/kopírovať
list…
Kontextová ponuka Presunúť/kopírovať
list…
Po zvolení tejto ponuky sa vám zobrazí dialógové okno s možnosťami presunu alebo kopírovania listu.
 Dialógové okno s možnosťami presunu, alebo
kopírovania listu
Dialógové okno s možnosťami presunu, alebo
kopírovania listu
Vo voľbách Vložiť pred si môžete vybrať na aké miesto má byť kopírovaný list vložený. Pri kopírovaní musí byť možnosť Kopírovať vybratá, v opačnom prípade bude list iba presunutý. V možnostiach K dokumentu si môžete vybrať z otvorených dokumentov, alebo nový dokument. Pokiaľ by ste však nemali vybratú možnosť Kopírovať a chceli by ste list vkladať do iného dokumentu, tento list by ste z aktuálneho dokumentu odstránili. Kopírovať listy v dokumente môžete aj jednoducho myšou tak, že list uchopíte za uško a pri stlačenej klávese [Ctrl] ho presuniete na iné miesto. List sa vám automaticky premenuje a pomocou kontextovej ponuky Premenovať list… si ho premenujete podľa seba.
Vkladanie listov
Vyberte ponuku Vložiť | list… alebo kontextovú ponuku Vložiť… na ušku listu, pri čom sa zobrazí dialóg s možnosťami pre vloženie listu.
 Dialóg s možnosťami pre vloženie listu
Dialóg s možnosťami pre vloženie listu
V dialógu si môžete vybrať či chcete vkladať nový list, a pokiaľ áno, môžete si zvoliť počet novo vložených listov. Pri vložení jedného nového listu si môžete zvoliť jeho názov. Ďalšou možnosťou je vloženie listu z iného súboru. Pri zvolení tejto možnosti vyberte súbor pomocou tlačidla Listovať…. Pri zvolení nejakého súboru sa vám v prázdnom políčku zobrazia listy z tohto vybratého súboru, z ktorých si vyberte ten ktorý chcete vložiť. Pre výber viacerých listov použite klávesu [Ctrl] a myšou označte všetky listy, ktoré chcete vložiť. Pri vložení listov, ktoré obsahujú absolútne odkazy budete na toto upozornení.
 Upozornenie pri vkladaní listov s
absolútnymi odkazmi
Upozornenie pri vkladaní listov s
absolútnymi odkazmi
Ďalšou možnosťou je vloženie dát z listov ako odkazy, týmto bude pri otvorení dokumentu vložený list aktualizovaný podľa listu v zdrojovom dokumente. Ak zmeníte dáta v dokumente, z ktorého ste list skopírovali pomocou možnosti Odkaz, tak sa tieto dáta aktualizujú aj v dokumente, kde je list vložený – dokumenty sú prepojené. Prepojenie dokumentov si môžete skontrolovať alebo aktualizovať pomocou ponuky Upraviť | Odkazy…, kde by mal byť aj odkaz na prepojený dokument.
Listy, bunky (oblasti buniek) však môžete vložiť aj priamo pretiahnutím myšou, samozrejme musíte mať oba súbory otvorené. List, ktorý chcete skopírovať, chyťte myšou za uško a pretiahnite ho do dokumentu, kam ho chcete skopírovať. Tak isto je to aj s bunkami, ktoré musia byť označené tmavo.
 Kopírovanie buniek medzi dokumentami
pomocou myši
Kopírovanie buniek medzi dokumentami
pomocou myši
Nakoniec si ešte ukážeme, ako skopírovať bunky ako odkaz pomocou vzorcov. V bunke, kam chcete umiestniť dáta z iného dokumentu, si napíšte znak = a kliknite na bunku v druhom dokumente. Teraz potvrďte klávesou Enter a vidíte, že vzorec v bunke bude vyzerať napríklad nasledovne – ='file:///C:/firma/články/Kopírovanie a vkladanie/príklad1.ods'#$List1. A1. No v tomto prípade do zošitu bude vložený ďalší skrytý list s odkazom na zdrojový súbor. Ďalšia možnosť, ako vložiť dáta z iného dokumentu pomocou vzorca, je možnosť odkazu DDE. Vzorec je nasledovný =DDE("soffice";"C:\firma\články\Kopírovanie a vkladanie\príklad1.ods";"list1. A1"). Syntax je DDE ("Server"; "Súbor"; "Oblasť"; Režim). Server je vždy pri lokálnom počítači „soffice“ a ostatné je zrejmé zo vzorca. Pozor: všetko musí byť zadané v úvodzovkách! Tento odkaz je priamym prepojením so zdrojovým súborom, takže pri každej zmene v bunke na ktorú je odkaz, sa táto ihneď prejaví v súbore, v ktorom je tento vzorec. Musím však podotknúť, že pri tomto type odkazu sa nesprávne zobrazujú dáta (texty) s diakritikou, takže je vhodnejší na číselné dáta, alebo pre texty bez diakritiky.

 Kopírovanie a vkladanie patrí medzi základné úkony používané pri práci v Calcu a dokáže značne urýchliť prácu s ním.
V článku si ukážeme, ako tieto úkony používať a rôzne špecifiká s tým spojené.
Kopírovanie a vkladanie patrí medzi základné úkony používané pri práci v Calcu a dokáže značne urýchliť prácu s ním.
V článku si ukážeme, ako tieto úkony používať a rôzne špecifiká s tým spojené.