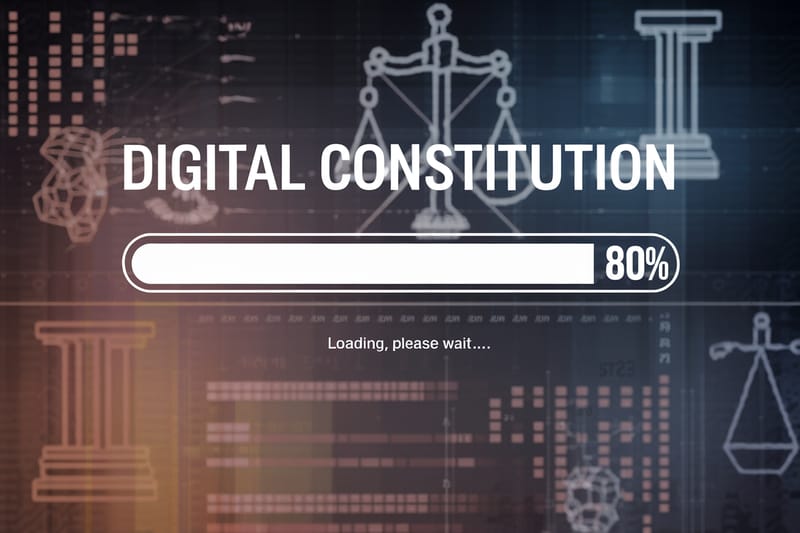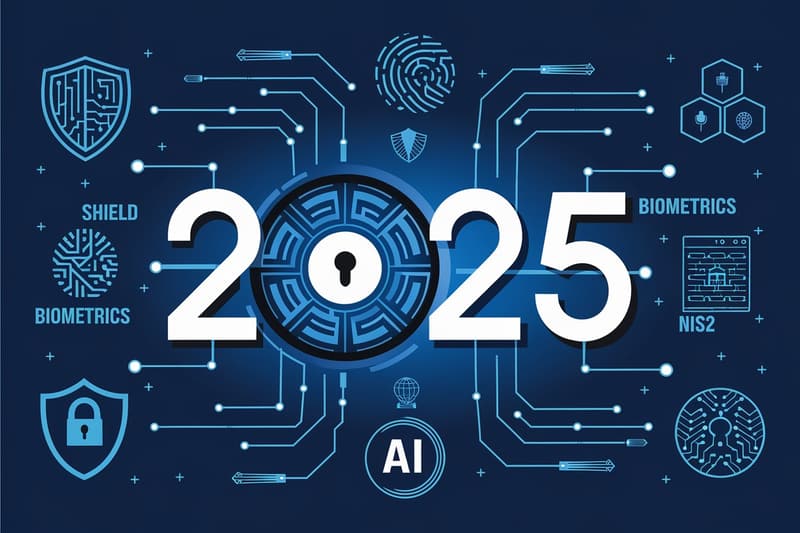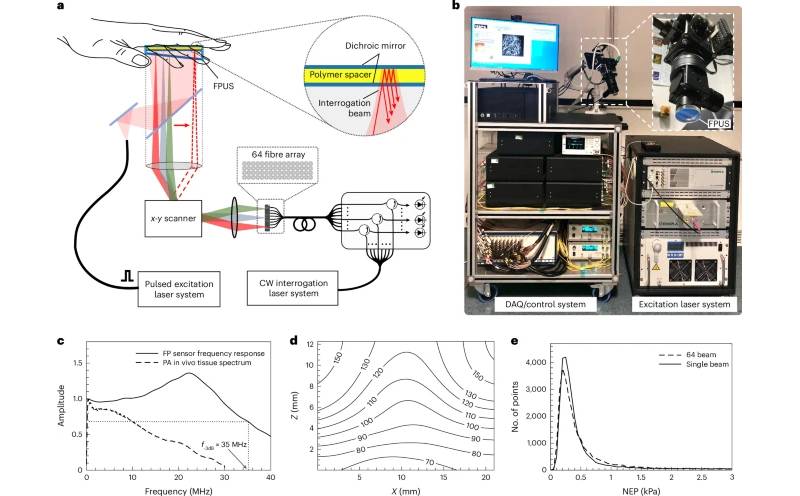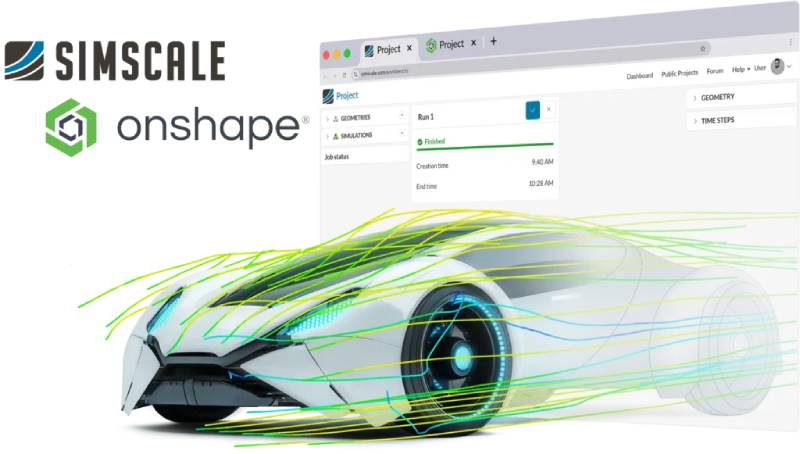Použití grafů
Jak již bylo řečeno, grafy slouží ke grafickému vyjádření dat z tabulek. Mají tak celou řadu použití, která se odvíjí od daného úkolu. V kancelářském balíku OpenOffice.org slouží ke tvorbě grafů Calc, nicméně je lze tvořit i přes Writer. Avšak i v tomto případě můžete využít stejné postupy, jelikož se jedná v zásadě o stejný program. Calc nabízí celkem deset základních typů grafů, které se nadále rozdělují podle grafické podoby a účelu. Pro názornou ukázku tvorby grafu nám poslouží typ Sloupec. Samozřejmě nemusíte postupovat přesně podle uvedeného sledu, jedná se pouze o názorný příklad.
Příprava dat
Pro vytvoření grafu si musíte nejdříve připravit data do tabulky. Do sloupce A umístěte popisek, který se zobrazí na ose x. Pokud se rozhodnete použít některé časové úseky (roky, měsíce, dny), pak stačí napsat pod sebe pouze první dva údaje (například leden, únor; pondělí, úterý; 2000, 2001) a následně je označíte a tažením roztáhnete. Zbývající popisek se doplní sám. V příkladu tak do buňky A2 napište leden a do buňky A3 únor. Obě buňky (tedy A2 a A3) označte a tažením přes malý černý čtverec v pravé spodní části buňky A3 roztáhněte, až dosáhnete chtěný měsíc (v tomto případě prosinec, který je na buňce A13).
Na první řádek, v tomto případě do buněk B1 a C1, vložíte popisky pro jednotlivé datové řady. Samozřejmě lze všechna data a popisky následně změnit, tudíž prozatím můžete používat pouze dočasné pojmenování, tedy A a B. A nyní doplňte samotná data do jednotlivých buněk. Buď dle příkladu, nebo náhodně bez extrémních rozdílů v číslech.
Tvorba grafu
Nyní označte všechny buňky, ve kterých máte připravena data a popisy. Klikněte na Vložit | Graf..., otevře se Průvodce grafy. Zde si vyberte Typ grafu Sloupec, a to „Běžné“ v pravé horní části okna (standardně je již tak přednastaven). Jinak samozřejmě můžete vybrat jiný „podtyp“ grafu, to je samozřejmě na každém uživateli. Pokud chcete mít trojrozměrný graf, zaškrtněte 3D vzhled. Klikněte na Další.
V kroku Rozsah dat se objeví veškeré označené buňky automaticky. Pokud ne, zaškrtněte první řádek jako popisek, první sloupec jako popisek a výše také Datové řady ve sloupcích. Opět klikněte na Další.
Krok Datové řady se vyplňuje také automaticky, nicméně je velmi dobré znát jeho manuální nastavení, které si nyní trochu popíšeme. Složitější grafy se nemusí vytvořit vždy automaticky dle představy uživatele a ten se pak manuální editaci nevyhne. Hlavní roli hrají datové řady, které jste již dříve pojmenovali. Pomocí tlačítka Přidat se přidávají jednotlivé datové řady a u každé z nich lze pomocí tlačítka měnit Rozsah pro název a Kategorii. Pokud je tedy nebudete měnit, klikněte na Další.
V posledním kroku Prvky grafu se nastavují jednotlivé titulky a legendy ke grafu a jednotlivým osám. Následující položky vyplňte dle vlastního uvážení a potřeb, v příkladu vyplníte pouze položku Titulek jako „Příklad se sloupcovým grafem“. Klikněte na Dokončit.
Editace grafu
Nyní se vám vytvořil graf, se kterým můžete pohybovat tahem myši nebo jej vhodně roztahovat stejným způsobem jako například obrázek. Pro editaci klikněte pravým tlačítkem myši na graf a z nabídky vyberte Upravit (úplně dole). Automaticky se otevře v dolní části hlavní lišty několik tlačítek pro jednotlivé funkce. Těm však pozornost věnovat nebudete, případně jejich účel můžete zjistit tím, že na ně najedete myší (zobrazí se stručná nápověda). Klikněte opět pravým tlačítkem myši na graf a rozbalí se pozměněná nabídka. V ní klikněte na 3D pohled, otevře se okno s kartami. Zde můžete měnit dle úhlů perspektivu zapnutého 3D zobrazení grafu nebo jeho osvětlení. Jděte na kartu Vzhled a zaškrtněte Stínování a Okraje objektů (pokud tomu tak již není), naopak vypněte Zaoblené hrany. Potvrďte volbu OK.
Měnit lze také barvy jednotlivých prvků grafu. Dvakrát na graf poklepejte levým tlačítkem myši a v horní části aplikace se pod menu zobrazí pracovní lišta uzpůsobená ke změnám formátování. Nyní stačí jednou kliknout levým tlačítkem myši na jakoukoliv část grafu, kterou chcete editovat. To se projeví právě v horní liště. Následně stačí kliknout na tlačítko Výběr formátu (i když jako tlačítko na první pohled nevypadá).
V tomto příkladu si změnu vzhledu vyzkoušíte na pozadí a jednotlivých datových řadách (sloupcích). Dle uvedeného postupu označte kliknutím pozadí a dále klikněte na tlačítko Výběr formátu, objeví se okno hned na kartě Oblast. Kliknutím rozviňte jedinou možnost a zvolte Šedá 80 %. Pozadí grafu se vám nyní obarvilo dle nastavení. Nyní opakujte stejný postup na Plochu grafu (zbývající bílá oblast, ve které jsou umístěny popisky – je však neoznačovat!) a vyberte barvu černou. Nyní kliknutím levým tlačítkem myši postupně označte a nastavte veškeré popisky, klikněte na Výběr formátu a na kartě Efekty pro Písmo změňte barvu písma na bílou, případně světle šedou (dle uvážení). Nyní kliknutím označte některý z červených sloupců a následně opět klikněte na Výběr formátu a dále na kartě Oblast vyberte barvu Graf 11 a potvrďte OK.
Uložení a další prezentace
Výchozím formátem pro ukládání v aplikaci Calc je sešit ODF (.ods). Nicméně i tabulky a grafy lze exportovat běžným způsobem do PDF nebo do celé řady databázových či jiných formátů, které se vybírají běžným způsobem přes Soubor | Uložit jako … a následné rozkliknutí volby Typ souboru. Zde je k dispozici také možnost uložení jako HTML souboru, nicméně se jedná o uložení do formátu JPEG (klasický obrázek), který lze použít právě na webu nebo v prezentaci. Důvodem tohoto zřejmě chybného a matoucího pojmenování je pravděpodobně chyba v překladu. O samotný export do HTML/XHTML však uživatel ochuzen není. Tato volba se nachází v Soubor | Exportovat … , kde opět stačí kliknout na volbu Typ souboru. Pro tuto operaci je však nutné mít nainstalovanou Javu JRE ve svém operačním systému.

 Mezi hlavní nástroje tabulkového procesoru Calc patří samozřejmě i tvorba grafů. Ty nám umožňují graficky znázornit
data z tabulek. Proto si v tomto článku na příkladu vysvětlíme vytváření, následnou editaci a možnosti dalšího
použití grafů.
Mezi hlavní nástroje tabulkového procesoru Calc patří samozřejmě i tvorba grafů. Ty nám umožňují graficky znázornit
data z tabulek. Proto si v tomto článku na příkladu vysvětlíme vytváření, následnou editaci a možnosti dalšího
použití grafů.