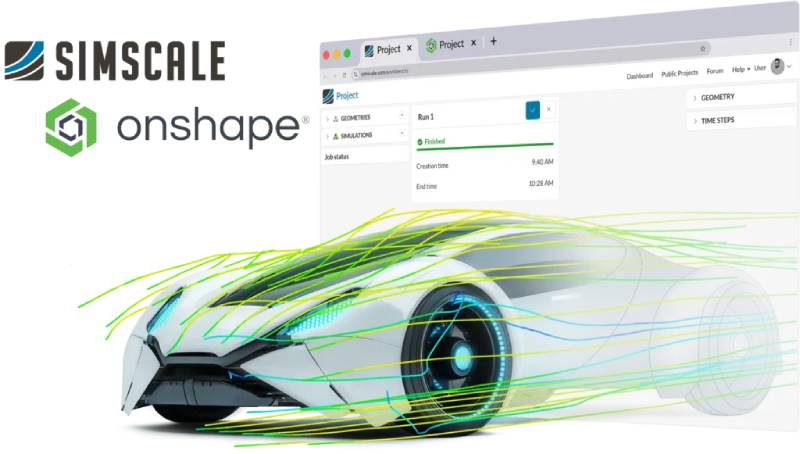Další aplikace do party
K psaní textu slouží Writer, k vytváření tabulek a počítání Calc, k tvorbě prezentací Impress a k databázím zase Base. Co když však budete chtít v prvních třech aplikacích vytvořit vzorec, který nebude přizpůsoben možnostem a znakům klávesnice (/, *, :, +, – atd.)? Budete muset použít aplikaci Math (v distribuci Ubuntu v českém překladu známou jako Vzorce). Práce s ní není nikterak složitá, ačkoliv se jedná skutečně o komplexní nástroj. Od Math však nečekejte žádné výpočty, slouží pouze a jen k vytváření oněch vzorců.
Na rozdíl od všech ostatních aplikací z balíku OpenOffice.org se Math v mnohém liší ve svém uspořádání. V horní části se nalézá značně přizpůsobená nabídka a lišta ikon pro rychlé ovládání těch, podle tvůrců, nejdůležitějších funkcí. Velmi důležitou částí aplikací, kterou rozhodně nezavírejte, je panel nástrojů Formula Elemets, pomocí které se vkládají jednotlivé funkce. Nejedná se nicméně o jedinou možnost, jak psát vzorce. Může však zejména začátečníkům (v této aplikaci) pomoci rychle získat přehled, jak zapisovat samotné vzorce. Ty se totiž zapisují do spodní části a ve finální podobě pak do hlavního pole aplikace (viz snímek OpenOffice.org Math).
Formula Elements
Hlavním nástrojem pro tvorbu vzorců v Math je bezesporu Formula Elements, který se ve výchozím nastavení zobrazuje jako panel nástrojů. Obsahuje celou řadu předpřipravených částí vzorců, které se přepínají pomocí ikon v horní části panelu. Jedná se o devět logicky uspořádaných kategorií, pomocí nichž lze skládat i poměrně složité vzorce. Například si lze ve funkcích vybrat logaritmus a jen do něj doplnit žádanou hodnotu. Veškerá editace a doplňování se provádí ve spodní části hlavního okna a lze vše zapisovat ručně, pokud však víte, co a jak zapsat. Vždy se pak přepisuje část v uvozovce „<?>“.
Samozřejmě určitě namítnete, že všechno jen naklikávat je nejen značně nepohodlné, ale především časově náročné. Proto je určitě dobré naučit se vzorce zapisovat ručně a jen v případě potřeby nebo nevědomosti zápisu něčeho (například složených zlomků) využít Formulu Elements. Samozřejmě to vyžaduje nutnou dávku praxe a znalost zápisu, u jednoduchých vzorců se však nejedná o nic složitého. U těch složitější si pak v případě potřeby pomůžete.
Příklad: Zápis vzorce a newline
Vzhledem k tomu, že popisy funkcí a praktické příklady budou následovat hlavně v dalších dílech seriálu, ukážeme si v
tom dnešním jen základní operace (plus, minus, krát a děleno) a také použití příkazu newline. Klikněte tedy (pokud
jste již něco zkoušeli) na Soubor | Nový | Vzorec. Dejme tomu, že budeme chtít zapsat následující:
a plus b, a minus b, a děleno b a a krát
b. Přičemž chceme, aby jednotlivé zápisy byly na každém řádku samostatně. Do
spodní „příkazové„ části tedy napište:
a + b newline a – b newline a dot b newline a slash b
Nyní se tedy vytvoří do čtyř řádků čtyři jednoduché vzorce. Avšak příkazy si nemusíte pamatovat, lze je vkládat přes Formulu Elements nebo jen kurzorem myši najeďte na některou z ikon a dle popisku zjistěte daný příkaz.
Katalog „symbolů“
Vpravo nahoře je ikona Katalogu, do kterého se však lze dostat také přes Nástroje | Katalog... Jedná se v podstatě o databázi symbolů setříděných do jednotlivých seznamů neboli sad. V základní instalaci se však jedná pouze o sadu Řecké abecedy a dále o sadu tzv. Speciální. Avšak právě posledně jmenovaná má poměrně široký výběr, jen musíte kliknout na tlačítko Editovat... a dále si vybrat. Vybraný symbol pak vložíte tlačítkem Vložit. Ačkoliv se nejedná o nic složitého, zmiňuji právě možnosti Symbolů jako velice důležité v aplikaci Math. Kde už jinde než při vytváření vzorců se používá tolik symbolů a řecké abecedy...
Uložení, export a další použití
Vytvořené vzorce se ukládají do formátu ODF Formula (.odf), který je kompatibilní čistě jen s Math. Pokud tedy potřebujete publikovat dokument, stačí opět využít Export do PDF (ikona v hlavním nástrojovém panelu). Stejně tak v rámci řádků můžete psát text a není problém jednotlivé vzorce jednoduše okomentovat. Samotné písmo se pak nastavuje přes Formát | Písmo, kde k jednotlivým účelům vybíráte jednotlivá písma a jejich nastavení. Jedná se však pouze o typ písma (například Arial), tučnost a kurzívu.
V příštích článcích o aplikaci Math se zaměříme především na jednotlivé kategorie z panelu Formula Elements a na příkazy sloužící k rychlému zápisu vzorců. Bude vysvětleno například, jak vytvářet zlomky, logaritmy, mocniny a odmocniny i méně známé nebo používané operátory.


 Do kancelářského balíku OpenOffice.org patří také aplikace Math, která umožňuje vytvářet složité vzorce. Někteří si
její existenci ani neuvědomují, jelikož se do této aplikace lze dostat například z Writeru nebo z Calcu bez nutnosti
ji samostatně manuálně spouštět. V dnešním úvodním článku se zaměříme právě na aplikaci Math, její možnosti a
použití, které přináší.
Do kancelářského balíku OpenOffice.org patří také aplikace Math, která umožňuje vytvářet složité vzorce. Někteří si
její existenci ani neuvědomují, jelikož se do této aplikace lze dostat například z Writeru nebo z Calcu bez nutnosti
ji samostatně manuálně spouštět. V dnešním úvodním článku se zaměříme právě na aplikaci Math, její možnosti a
použití, které přináší.