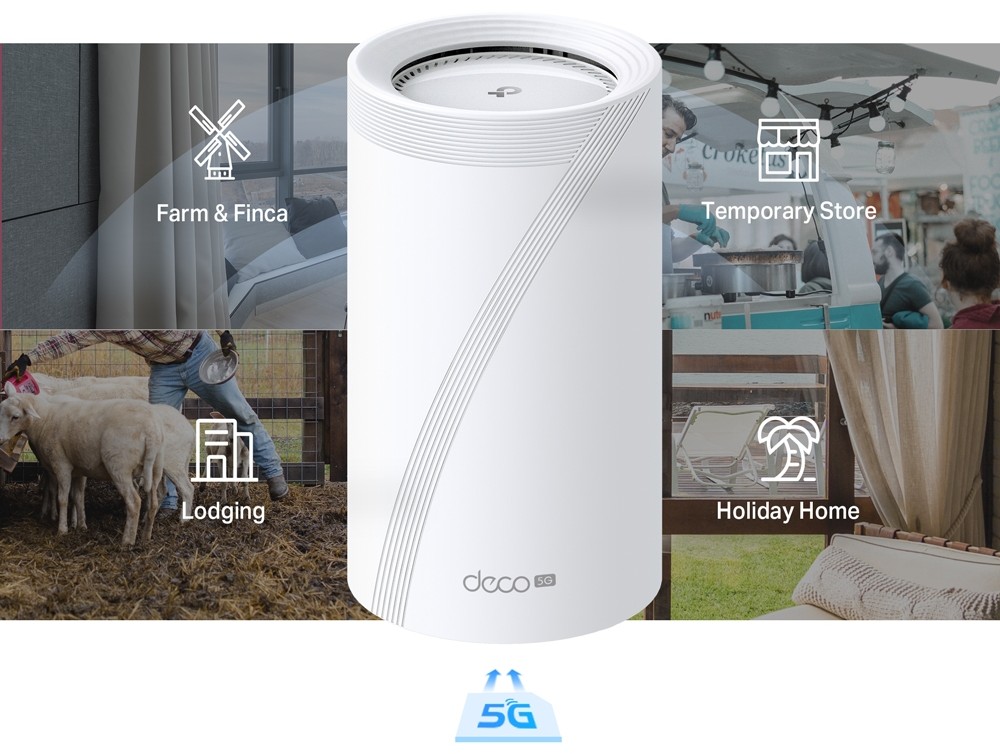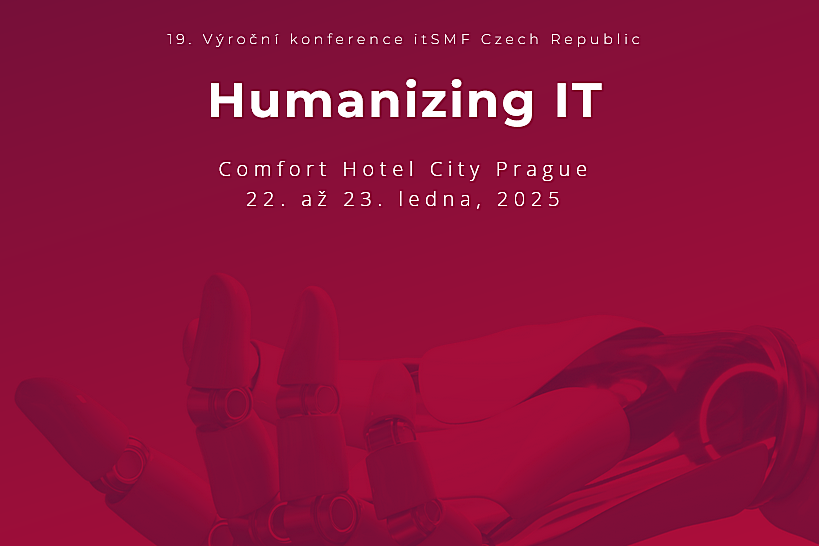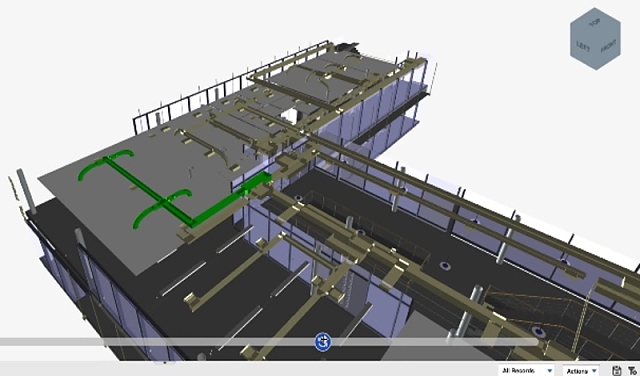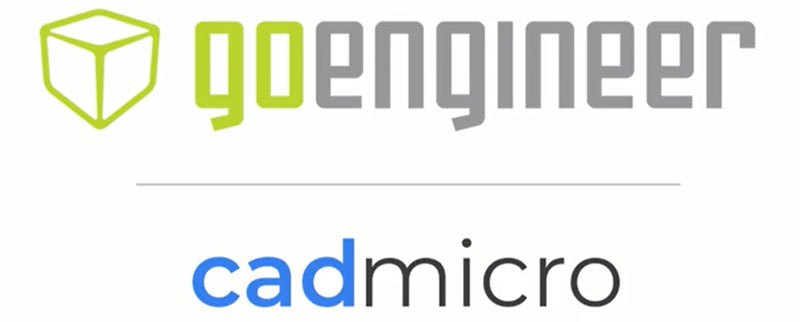K čemu pole v Impressu?
V jednom z dřívějších článků Impress pro pokročilé: Práce s předlohou snímku, vytvoření šablony jsme představili základní práci s předlohou snímku, která umožňuje rychlou práci a stejnou grafickou podobu všech snímků v prezentaci. V dnešním článku bude pozornost věnována práci s poli, a to právě v souvislosti s předlohou snímku. Všechny postupy budou opět probírány na praktickém příkladě a výsledek je dostupný ke stažení.
S možností vložení jedné z funkcí patřící do nabídky Pole se lze setkat v celé řadě aplikací. Jedná se o prvky v dokumentu, které informují po vložení o buď se neustále opakující informaci jako například jménu autora, nebo o informaci, která se týká přímo dokumentu, ale neustále se mění v závislosti na tvorbě nebo času. Typickým příkladem tak může být počet stran, v opačném případě zase aktuální datum. Pole vždy vkládáme přes Vložit | Pole a následně vybíráme z nabídky to, které potřebujeme. V prezentacích se však nabízí zejména vložení pole do předlohy snímku, což s sebou přináší celou řadu usnadnění a hlavně urychlení práce. Na začátek si vytvoříme úplně obyčejnou prezentaci, tedy v průvodci bez jakéhokoliv nastavování klikněte na tlačítko Vytvořit.
Pole a předloha snímku
Jak již bylo řečeno, vložení pole do předlohy snímku je velice užitečné. Nejčastěji si budeme vkládat informace o
počtu stran, své jméno a datum. V Impressu vyberte z pravého panelu Úlohy záložku
Rozložení, a to druhou možnost od shora, tedy Titul a text
(nebo podle potřeby a uvážení jinou). Nyní zvolte Zobrazit | Předloha | Předloha
snímku, čímž se Impress automaticky přepne do „módu“ úpravy předlohy snímku. Nyní je potřeba si ujasnit, co
potřebujeme. V příkladu bude po levé straně aktuální datum, uprostřed nejdříve jen vaše jméno (později také odkaz na
menu) a po pravé straně bude číslo aktuálního snímku ze všech snímků. Nyní klikněte na Vložit | Pole
| Datum (proměnný), které se vám následně objeví někde v předloze. Poté jej
přetáhněte myší do levého spodního rohu a můžete také změnit jeho formátování, k tomu se však dostaneme později.
Stejným způsobem vložte pole Autor a umístěte je doprostřed dolů. Na
pravou stranu se umístí aktuální snímek a zároveň počet všech snímků (například pro lepší orientaci v čase vzhledem k
odprezentovanému obsahu, tj. snímkům). Nejdříve vložte Pole | Číslo
stránky z nabídky Vložit, objeví se
<číslo>, klikněte hned za
text (do tohoto pole) a vložte do něj stejným způsobem Pole | Počet
stránek. V jednom poli tak budou v podstatě dvě a mezi ně ještě napište
lomítko, výsledek bude vypadat takto:
<číslo>/<počet>.
Následně přetáhněte celé pole dolů do pravého rohu předlohy snímku.
 Vložená pole do Předlohy snímku (v dolní
části předlohy snímku)
Vložená pole do Předlohy snímku (v dolní
části předlohy snímku)
Nyní přijde na řadu zarovnání a grafická úprava předlohy, která je vysvětlena v článku Impress pro pokročilé: Práce s předlohou snímku, vytvoření šablony. V příkladu jsem použil velice jednoduché formátování, které můžete použít buď podle snímku Grafická úprava předlohy snímku, nebo samotného souboru s příkladem, který je ke stažení (informace pro uživatele Linuxu: v příkladě je použito písmo FreeSans, pro pole písmo Liberation Serif).
 Decentní grafická úprava předlohy snímku
Decentní grafická úprava předlohy snímku
Vytváříme menu
Nyní máte vytvořenou jednoduchou předlohu snímku společně s poli ve spodní části. Menu v prezentacích je pro spoustu uživatelů poměrně nevídanou záležitostí. Nicméně s sebou přináší celou řadu výhod jako možnost vrácení se elegantním způsobem na jiný snímek v prezentaci bez použití aplikace. Stejně tak tím (zejména studenti) mohou dokázat, že tvorbu prezentací skutečně ovládají. Neposledním využitím je také prezentace na webových stránkách, kdy může (i po exportu do PDF) posloužit takové menu v podstatě jako obsah s odkazy. Ještě než však můžete vytvářet nové snímky a jejich obsah, musíte vypnout tlačítkem Zavřít předlohu z panelu Zobrazení předlohy mód úpravy předlohy snímku. Nejprve si vytvořte alespoň čtveřici snímků. Klikněte pravým tlačítkem myši do panelu Snímky a vyberte Nový snímek (opakujte alespoň třikrát). Nyní pojmenujte nadpisy jako například „Nadpis1“, v druhém snímku „Nadpis2“ a tak dále a vytvořte provizorní obsah. Čtvrtý snímek nebude mít v příkladu nadpis „Nadpis4“, ale „Menu“.
 Příprava příkladu pro vytvoření menu
(vytvoření čtveřice snímků)
Příprava příkladu pro vytvoření menu
(vytvoření čtveřice snímků)
Ve čtvrtém snímku vytvořte pod sebou několik odrážek s textem, který bude odkazovat na ostatní snímky. Pro inspiraci použijte snímek Tvorba obsahu menu.
Nyní označte text „Snímek1“ a vyberte Vložit | Hypertextový odkaz. Na levé straně vyberte z nabídky Dokument a klikněte na tlačítko Cíl v dokumentu (malé kolečko na obrázku Vytvoření hypertextového odkazu; je na něm kurzor myši) a vyberte Snímek1. Poté se jen vraťte přes tlačítka Použít a Zavřít v této nabídce a dále opět Použít a Zavřít ve všeobecném okně Hypertextového odkazu. Tento postup je nutný, aby se hypertextový odkaz aktivoval. To poznáte jednoduše podle toho, zda změnil barvu na modrou (po odznačení defaultně červený). Stejný postup opakujte pro všechen text na snímku Menu a ke každému přiřaďte dotyčný snímek.
 Vytvoření hypertextového odkazu v menu
Vytvoření hypertextového odkazu v menu
Nyní se opět přes Zobrazit | Předloha | Předloha
snímku vraťte na Předlohu snímku, kde budete vytvářet odkaz na menu, který
se zobrazí na každém snímku. Klikněte do pole autora (za vaše jméno) a napište následující text (nebo jiný dle
uvážení): Menu. Pak
bude zápatí vypadat takto:
Jméno a Příjmení; Menu. Následně označte
text Menu a vytvořte z něj
hypertextový odkaz přes Vložit | Hypertextový odkaz.
Samozřejmě vždy po skončení práce s předlohou, ji musíte vypnout jako dříve. Na levé
straně vyberte Dokument a následně stejným způsobem jako v předešlém
případě vytvořte odkaz, tentokrát na čtvrtý snímek. A to je pro dnešní článek vše, pokud budete mít k čemukoliv
dotaz, neváhejte se vyjádřit v diskuzi.
 Práce s odkazem na menu v Předloze
snímku
Práce s odkazem na menu v Předloze
snímku
 Hotová prezentace s poli a vytvořeným
menu
Hotová prezentace s poli a vytvořeným
menu
Celý příklad Impresss - Pole a menu si lze opět stáhnout v defaultním formátu aplikace Impress pro lepší pochopení a případné použití nebo úpravu.

 Už dříve jsme se věnovali práci s předlohou snímku v aplikaci Impress, kterou dnes ještě rozšíříme o další možnosti.
V první části se budeme ve stručnosti věnovat datům, textovým polím a číslům snímků přes funkci pole. V té druhé
části si vytvoříme jednoduché menu, kterým můžete svou prezentaci značně oživit.
Už dříve jsme se věnovali práci s předlohou snímku v aplikaci Impress, kterou dnes ještě rozšíříme o další možnosti.
V první části se budeme ve stručnosti věnovat datům, textovým polím a číslům snímků přes funkci pole. V té druhé
části si vytvoříme jednoduché menu, kterým můžete svou prezentaci značně oživit.