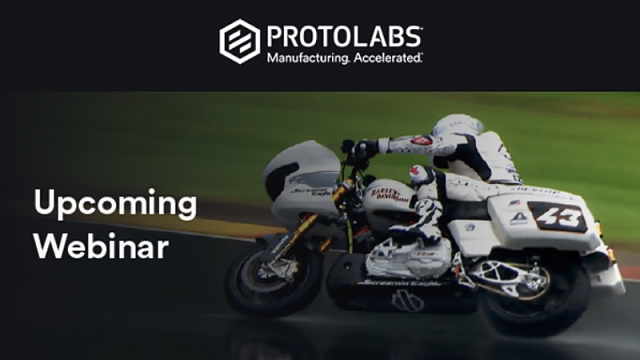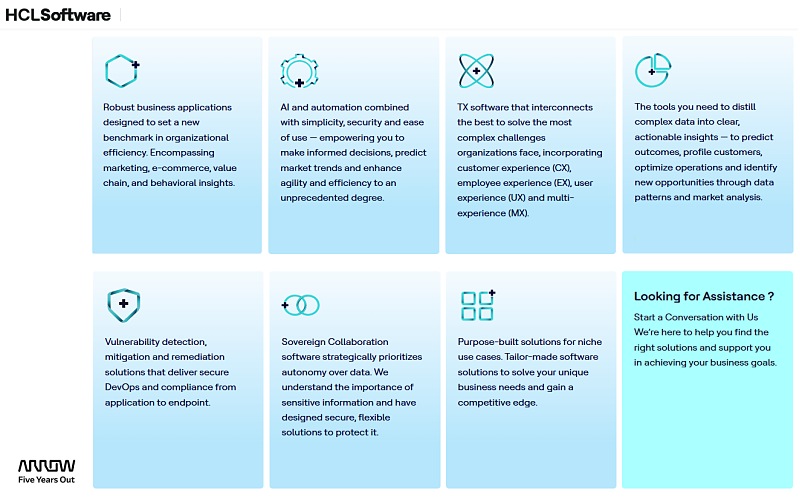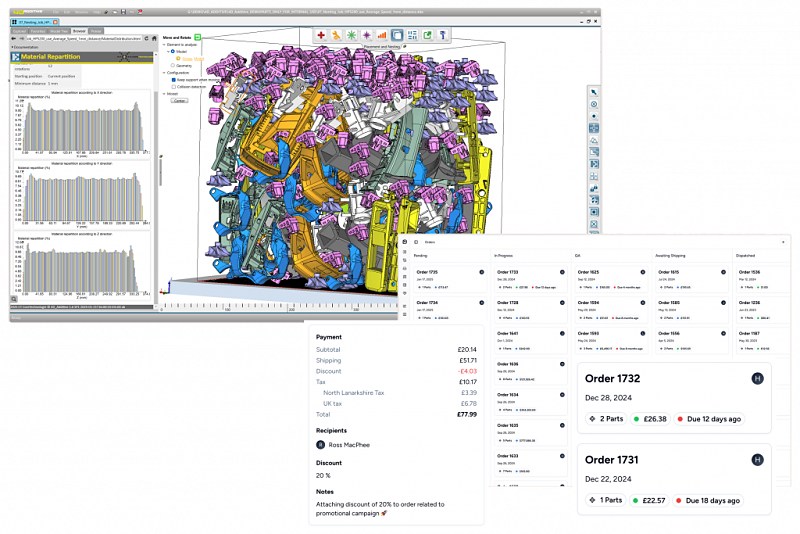Co je AltSearch
Rozšíření AltSearch doplňuje v OpenOffice.org standardní nabídku Úpravy | Najít a nahradit. Dá se říci, že Najít a nahradit je základ, který vám najde a nahradí slova. Ale AltSearch jde mnohem dále. Dokáže najít a nahradit nejen slova, ale i písma, styly, zalomení odstavců, zalomení stránek, umožňuje vícenásobné hledání a nahrazení v jednom kroku, hledání Poznámek, Křížových odkazů, Textových polí, Obrázků, Tabulek, spočítá počet výskytů hledaného slova/stylu/písma, může vkládat při nahrazení obsah schránky, má možnost přesměrovat výsledek nahrazení do jiného textového souboru, zrušit českou diakritiku, atd. AltSearch ale dokáže více.
Tento článek je určen pro ty, kdo neznají AltSearch, případně ho znají velmi málo a nevědí mnoho nebo nic o regulárních výrazech.
Instalace
Rozšíření můžete stáhnout ze dvou míst. Buďto z webových stránek autora, nebo ze stránek OpenOffice.org.
V každém případě máte stažený a uložený soubor AltSearch.oxt v nějaké složce. Dobrá zpráva pro majitele OpenOffice.org 2.2 a novější je ta, že přípona oxt je automaticky integrovaná s balíkem OpenOffice.org, a to konkrétně se Správcem rozšíření. Funguje tak, že stačí na stažený soubor AltSearch.oxt poklepat levým tlačítkem myši a automaticky se rozšíření nainstaluje. Má to pouze jednu jedinou podmínku. Po instalaci se musí celý OpenOffice restartovat, a to i Quickstarter z lišty Rychlého spuštění (pokud ho máte spuštěný).
Pokud máte starší verzi OpenOffice.org, lze si rozšíření nainstalovat přes nabídku Nástroje | Správce rozšíření | Přidat. Vyhledáte rozšíření s příponou oxt a procedura je pak naprosto stejná jako výše. Samozřejmě i s restartem celého OpenOffice.org.
Hledání a nahrazování
AltSearch máte úspěšně nainstalovaný a teď si ho můžete vyzkoušet. V nabídce Úpravy najdete volbu Alt. Najít a nahradit s ikonou zeleného dalekohledu.
 Okno Alternativní Najít a nahradit
Okno Alternativní Najít a nahradit
V sekci Hledat jsou rozbalovací možnosti Regulární, Rozšířené a Atributy. Vedle každé z těchto nabídek je tlačítko se šipkami, případně šipkou. Po jeho rozbalení se ukáže nápověda, co vše lze touto volbou hledat. V rozbalené nápovědě například u volby Regulární, lze vybrat potřebný řádek levým tlačítkem myši a v políčku pro hledání se ukáže regulární výraz.
Proč jsou tyto volby tři? Každá je určená na hledání jiné vlastnosti. Volba Regulární hledá hlavně písmena, čísla, ohraničení odstavce, zalomení řádku, sloupce, stránky, závorky, rozdělení, apod. Volba Rozšířené hledá text v závorkách, hypertextové odkazy, poznámky, vysvětlivky, obrázky, tabulky, atd. Volba Atributy je na hledání vlastností, tedy písmo tučné, kurzíva, velikost, barvy, index horní nebo dolní, textová pole, rámec a další.
Tlačítko Spočítat – dle očekávání – spočítá výskyt hledaného výrazu v celém dokumentu. Také tlačítko Načíst vlastnosti je užitečné k načtení vlastností vybraného textu. Po rozbalení šipky u nápisu se otevře okno, kde máte všechny vlastnosti vybraného textu přehledně vypsané. V tomto seznamu si můžete vybrat hledanou vlastnost, načíst ji do okna pro nahrazení a upravit atributy dle vašich potřeb.
U tlačítka Nahradit je také šipka a po rozbalení nabídne možné dostupné volby. Také lze do okna pro nahrazení samozřejmě napsat cokoli potřebujete.
Sekce Možnosti a Rozsah a směr hledání je vcelku srozumitelný. Také tlačítka vpravo seřazená pod sebou jsou srozumitelná. Je mezi nimi i tlačítko s otazníkem [?], které otevře nové okno ve vašem prohlížeči a zobrazí celkem přehlednou nápovědu.
Uložení vlastních voleb
Volba, jež nemusí být na první pohled zcela jasná, je tlačítko Dávky. Z nápovědy cituji: „Umožňuje ukládat a načítat nastavené hledání a nahrazení. Je možné uložit několik hledání a nahrazení za sebou do jediné sekvence a tu pak celou rychle načíst a provést.“
Několik velmi užitečných dávek už je uloženo a připraveno k použití. Podle části v názvu Text [Výběr] se vybrané nahrazení uplatní pouze na vybraný text. Ale pokud je tam Text [Celý], tak se náhrada uplatní na celý dokument.
Momentální nastavení parametrů vyhledávání a nahrazení lze v tomto dialogu uložit tlačítkem Uložit dávku. (To lze udělat i z hlavního okna programu, kde je dole tlačítko se stejným názvem.) Dříve uloženou dávku si můžete změnit tlačítkem Upravit. Pokud na vás po zmáčknutí zaútočí okno s tím, že nelze najít notepad, můžete přímo v tomto okně napsat název programu, který používáte, např. kwriter, gedit, pspad, apod. Potvrdíte tlačítkem Ok. Volba Upravit je ale opravdu pouze pro zkušené uživatele.
Užitečné je tlačítko v tomto okně nahoře, a to Klávesové zkratky. Po stisknutí se objeví okno.
 Dialogové okno Klávesové zkratky
Dialogové okno Klávesové zkratky
Zde si můžete navolit klávesové zkratky dle vlastního gusta a potřeb. Tady je velmi užitečné si z horního rozbalovacího okénka zvolit Altsearch – dialog a v dolní části zvolit vybranou klávesovou zkratku a potvrdit tlačítkem Přiřadit. Na obrázku je vybraná klávesová zkratka [Ctrl-h] pro otevření hlavního okna Alt. Najít a nahradit. Je to naprosto stejná volba pro otevření, jako z nabídky Úpravy | Alt. Najít a nahradit. Musíte pouze dávat pozor, ať nekoliduje vámi zvolená zkratka s ostatními nastaveními v OpenOffice.org, případně s vaším operačním systémem.
AltSearch prakticky
Odstranění ručního zalomení řádků
Máte-li dlouhý text, který má ručně zalomený každý řádek a vy zalomení potřebujete zrušit. To se stává např. při kopírování nějakého textu z webových stránek.
 Nahrazení ručně zalomeného každého řádku
Nahrazení ručně zalomeného každého řádku
Stačí otevřít rozbalovací tlačítko vedle nápisu Regulární, vybrat řádek Ručně zalomený řádek \n a při zvolení tlačítka Spočítat máte výsledek, kolikrát je nalezeno zalomení řádků. Zkontrolujte, aby bylo zaškrtnuto políčko Regulární výrazy. Pokud nechcete toto zalomení ničím nahrazovat, nebudete do řádku Nahradit nic psát jako v tomto případě. Pak se všechna ruční zalomení zruší a vy budete mít z textu jeden odstavec. Ale pokud musíte ruční zalomení řádků nahradit za konec odstavce, rozbalte šipku vedle tlačítka Nahradit a vyberte volbu Značka konce odstavce \p. Pak stačí zvolit Nahradit, případně Nahradit vše a je to hotovo.
Takovým podobným postupem lze vyhledat a nahradit i ruční zalomení sloupců a stránek.
Odstranění internetových odkazů
Při psaní dokumentu obsahujícího URL se automaticky vytvoří hypertextový odkaz; ten známý modře podtržený text. Pokud je tato adresa jedna, není problém změnit odkaz na styl Výchozí a je po problému. Ale co když je odkazů mnoho?
V AltSearchu rozbalte šipku vedle tlačítka Atributy a zvolte Hypertextový odkaz. Do dolního okna napište \h. Pro kontrolu můžete spustit tlačítko Spočítat. Pokud je vše v pořádku, stačí Nahradit, případně Nahradit vše.
 Před nahrazením hypertextového odkazu
Před nahrazením hypertextového odkazu
 Po nahrazení hypertextového odkazu
Po nahrazení hypertextového odkazu
Je zřejmé, že text zůstal, ale už to není hypertextový odkaz.
Kde se vzal?
AltSearch je makro. Vymyslel a napsal ho pan Tomáš Bílek asi pro svou potřebu. Ale protože program byl velmi užitečný, dal ho k dispozici i ostatním lidem. Velmi zrychluje a usnadňuje hledání a nahrazování různých vlastností vašeho dokumentu.

 Kancelářský balík OpenOffice.org je bezesporu vynikající. Avšak v některých oblastech nemusí všem vystačovat. Proto existují různá rozšíření. Dnes si povíme o jednom velmi povedeném – AltSearch.
Kancelářský balík OpenOffice.org je bezesporu vynikající. Avšak v některých oblastech nemusí všem vystačovat. Proto existují různá rozšíření. Dnes si povíme o jednom velmi povedeném – AltSearch.