Fórum: Jak zmenšit obrázky v hotové prezentaci?
Zmenšujeme obrázky v hotové prezentaci přes Export do PDF
Na velikost prezentace vytvořené v aplikaci Impress má samozřejmě velký vliv velikost všech obrázků, které jsou v ní umístěny. Při použití několika desítek fotografií o vysokém rozlišení například z běžného fotoaparátu, už začíná mít prezentace velikost řádově několik desítek megabajtů. To samo o sobě komplikuje například zveřejňování prezentace na internetu (ne každý má vlastní server) nebo posílání e-mailem (limity pro přílohy). Nejjednodušším způsobem, jak takové situaci předejít, je zmenšení obrázků ještě před jejich použitím. Jedná se však o značně pracnou a časově dlouhou činnost. Nebo využít nějaké grafické hromadné konventory (například Phatch pro Linux nebo Resize JPEGs 1.01 pro Windows).
Existují však dva mnohem rychlejší a efektivnější způsoby, oba pro jiný formát prezentace. Pokud plánujete exportovat prezentaci do PDF, máte vyhráno. Jděte na Soubor | Exportovat do PDF... a hned v první záložce máte možnost pod nadpisem Obrázky vybrat typ komprese a rozlišení obrázků. Pokud vám záleží zejména na kvalitě a velikost není důležitá, zaškrtněte možnost Bezeztrátová komprese. Pokud je vaším cílem zmenšení výsledné velikosti prezentace, máte dvě možnosti, a to změnit Kvalitu Komprese JPEG nebo Redukovat rozlišení obrázků. Prvně jmenovaná možnost, tedy Komprese JPEG, se projeví vždy na kvalitě obrázku ve vyexportované prezentaci, a proto doporučuji hodnotu buď zanechat na oněch 90%, nebo jí snížit, ale maximálně na 75% (je to relativní, není žádná mez, kde je zlom ve kvalitě). Praktičtějším způsobem, jak minimalizovat velikost všech obrázků, je Redukovat rozlišení obrázků z defaultně nastavených 300 DPI na menší hodnotu, například 150 DPI (DPI je jednotka udávající počet pixelů na jeden palec). Takováto změna může zmenšit prezentaci celkově až o 50% a na zobrazovacích zařízení (monitorech, projektorech) s nižším rozlišením je prakticky neviditelná.
 Změna rozlišení obrázků v PDF
prezentac
Změna rozlišení obrázků v PDF
prezentac
Zmenšujeme obrázky pomocí rozšíření Sun Presentation Minimizer
Poněkud jiná situace s řešením příliš velké velikosti prezentace nastává, pokud neplánujete export do PDF, ale uložení do formátu ODF (.odp) nebo .ppt. Zde neexistuje standardní možnost, ale můžete si zdarma stáhnout rozšíření Sun Presentation Minimizer. Instalací se nebudeme detailně zabývat, všeobecný návod na ni naleznete v samostatném článku. V podstatě ji stačí stáhnout a v Impressu pak jít na Nástroje | Správce rozšíření... a v nově objeveném okně kliknout na tlačítko Přidat. Dále vás již program sám instalací provede a stačí jen odklikávat jednotlivé kroky. Předpokládejme tedy, že se nám rozšíření úspěšně nainstalovalo a po vypnutí a zapnutí aplikace Impress (restartu aplikace) se objeví malé neumístěné tlačítko Komprimovat prezentaci, na které klikněte až budete mít hotovou prezentaci.
 Tlačítko komprimovat prezentaci
Tlačítko komprimovat prezentaci
V prvním kroku průvodce, který tvůrci pojmenovali příznačně Úvod, je představeno samotné rozšíření a jeho možnosti a setkáváte se zde s první volbou, a to Nastavení Kompresoru prezentací. Zde jsou na výběr celkem tři možnosti, které vybíráte podle účelu své prezentace. Jedná se o optimalizace pro monitor, projektor a tisk. Vyberte dle vlastního uvážení.
V druhém kroku Snímky není třeba vždy měnit nastavení. Před-zaškrtnuté smazání nepoužité předlohy můžete nechat zaškrtnuté, i pokud máte jen jednu předlohu, nic to s ní neudělá. Pokud jste experimentovali s nastavením a v předlohách máte nepořádek, tato funkce vše vyřeší, tedy smaže to, co v prezentaci není použito. Skryté snímky odstraňte pouze v případě, že jste si tímto krokem jisti.
Krok Obrázky je velice podobný nastavení kvality obrázku v exportu do PDF, kterému jsme se věnovali v první části dnešního článku. První část funguje naprosto stejně, tedy není třeba nic opakovat. Navíc je tu však možnost Odstranit oříznuté oblasti obrázků, což doporučuji všem, kteří pochopitelně obrázky uvnitř prezentace ořezávají. Možnost Rozpojení odkazů na externí obrázky používejte, pokud plánujete zveřejnění prezentace na internetu, jinak tuto možnost odškrtněte. V každém případě po dokončení prezentace ji pro jistotu celou prohlédněte, zda se některý obrázek „neztratil“.
V podstatě poslední praktický krok OLE objekty. Zde si můžete vybrat, zda má aplikace nahradit vámi vložené OLE objekty z jiných aplikací vytvořením jejich grafické náhrady. Pokud ano, zda všechny objekty (doporučuji) nebo jen ty, které nejsou v některém z OpenDocument formátu.
V posledním kroku Souhrn jste seznámeni s tím, jak velká bude úspora ve velikosti prezentace. V mém příkladě není žádná, jelikož se jedná pouze o příklad. Doporučuji také ponechat zaškrtnutou možnost Před provedením změn prezentaci zkopírovat, a to pro případ, že se vám při nastavení něco nepovedlo. A na úplný závěr nastavení i dnešního článku je tu možnost Uložit nastavení jako, které pak budete moci rychle používat později.

 Na fóru se objevuje celá řada dotazů a řešených problémů. Některé jsou způsobeny chybou softwaru nebo operačního
systému, jiné naopak nevědomostí uživatele. A právě takovým námětům z diskuze se budeme čas od času věnovat v
článcích podobných tomu dnešnímu. Ten je zaměřený na problematiku zmenšování obrázků v již hotové prezentaci v
Impressu.
Na fóru se objevuje celá řada dotazů a řešených problémů. Některé jsou způsobeny chybou softwaru nebo operačního
systému, jiné naopak nevědomostí uživatele. A právě takovým námětům z diskuze se budeme čas od času věnovat v
článcích podobných tomu dnešnímu. Ten je zaměřený na problematiku zmenšování obrázků v již hotové prezentaci v
Impressu.








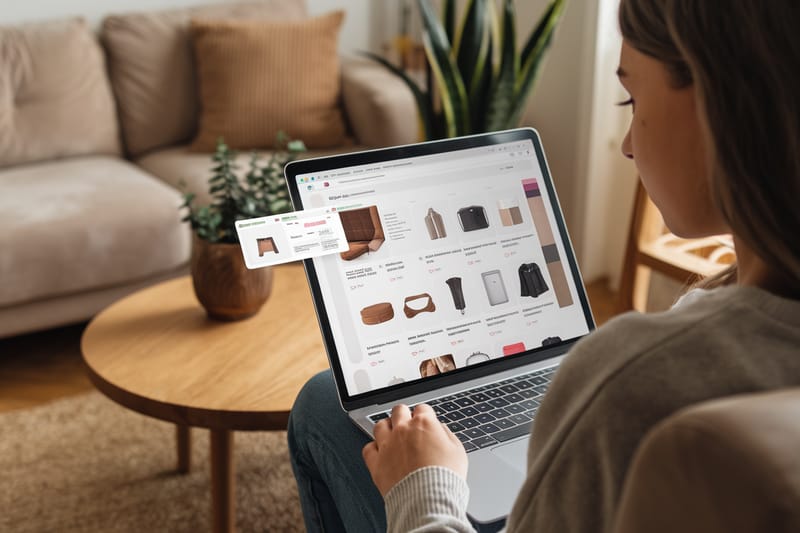

.jpg)












