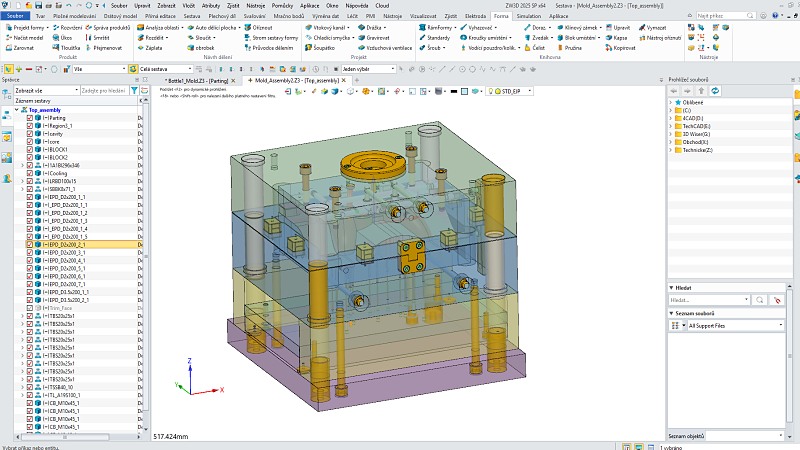Writer
Jak zařídit, aby dokument vypadal jako kniha s levými a pravými stránkami, tzn. aby byly protilehlé a při tisku byly řádky ve stejné úrovni?
- Fórum: Sazba oboustranného tisku
- Článek: Styly stránek – očíslujte si pravé a levé stránky a vložte nadpis kapitol
Otevřete si z nabídky Formát okno Styly a formátování a klikněte na ikonu Styly stránky (je to čtvrtá ikona zleva). Zkontrolujte, zda máte vybraný Výchozí styl. Pak klikněte na nastavení Formát | Stránka, karta Stránka. V otevřeném okně v sekci Nastavení rozvržení z rozbalovacího pole zvolte Zrcadlit. Tím zajistíte, že stránky budou protilehlé. Abyste mohli do zápatí nebo záhlaví napsat různý obsah, zvolte si ve stejném okně kartu Záhlaví nebo Zápatí a zaškrtněte pole Záhlaví (nebo Zápatí) zapnuto a hned pod ním odškrtněte pole Stejný obsah vlevo/vpravo.
Calc
Jak změnit u grafu názvy v legendě?
- Fórum: Změna názvů legendy u grafů
- Článek: Grafy v OpenOffice.org – Calc
Při vytváření grafu je potřeba vybrat oblasti s názvem sloupce nebo řádku, který do něj bude zahrnut. Ve druhém kroku Průvodcem grafy zaškrtněte pole První řádek jako popisek (v případě sloupcových dat) nebo První sloupec jako popisek (v případě řádkových dat). Tím zajistíte, že legenda bude kopírována podle názvů ve sloupci/řádku v buňkách. Pamatujte také na přepínač Datové řady v řádcích nebo Datové řady ve sloupcích. Jeho přepnutím vyměníte řady a sloupce a tím se změní i vzhled grafu. Můžete vidět i náhled a rozhodnout se pro jeho výslednou podobu.
Ale co když už máte graf hotový a nechcete ho mazat? Klikněte levým tlačítkem myši na legendu grafu, objeví se zelené čtverečky. Pravým tlačítkem myši vyvolejte místní nabídku a v ní si vyberte Datové oblasti. V otevřeném okně klikněte na kartu Datové řady, v levém poli vyberte jednotlivé řádky, pak klikněte na ikonku vedle pole s názvem Rozsah pro název. Okno se zmenší na jednořádkové a vy si můžete vybrat buňku, která bude představovat název datové řady. Následně klikněte opět na stejnou ikonku ve zmenšeném, jednořádkovém okně, to se opět zvětší na původní velikost. Změní se název datové řady i název datové řady v legendě grafu. Stejně můžete pokračovat se všemi řadami v okně Datové oblasti.
Editovaný text nebo vzorce (včetně nápovědy) v buňce překrývají několik sousedních, které pak nejsou vidět
- Fórum: Editace buňky
- Fórum: Překrytí vzorce při editaci
Nápověda při editaci překryje sousední buňky, ze kterých pak není možno číst. Nápovědu lze vypnout v nabídce Nástroje | Obsah buňky | Automatické zadávání.
Buňku potřebujete editovat, ale text nebo vzorec je moc dlouhý a překrývá sousední buňky, které potřebujete vidět. Jedna z možností je popsána ve fóru: trik se zmenšením a zase zvětšením celého okna sešitu. Elegantnější je jít do nabídky Formát | Buňky, karta Zarovnání a v sekci Vlastnosti zaškrtnout pole Automaticky zalomit text. Zalamování se bude týkat i vzorců, ne jen textu v buňce.
 Vzorec překrývá sousední buňky
Vzorec překrývá sousední buňky
Draw
Jak zajistit, abyste si při exportu do PDF v Draw mohli vybrat jen některé stránky a neexportovali i skryté vrstvy?
- Fórum: Při exportu do PDF se exportují všechny vrstvy bez ohledu na nastavení
- Článek: Jak exportovat dokument do PDF
OpenOffice.org nepovažuje export do PDF za tisk, a tudíž převede celý dokument do tohoto formátu, včetně skrytých vrstev. Řešením je nainstalovat virtuální tiskárnu PDF souborů a tam si už můžete zvolit, které stránky budete exportovat. V Linuxu si můžete pro stejný účel zvolit také tisk do postscriptového souboru.
Pokud budete chtít exportovat pouze některé stránky a nemáte žádné skryté, můžete využít nabídku Soubor | Exportovat do PDF. V otevřeném okně na kartě Obecné v sekci Rozsah vyberte požadovanou volbu Stránky – napište do připraveného pole čísla exportovaných stran, oddělených středníkem. Například 2-6;8;13 – tisknout se budou strany druhá až šestá, osmá a třináctá. Při volbě Výběr – bude exportován celý, předem zvolený výběr.
 Volby stránek, které chcete vytisknout
Volby stránek, které chcete vytisknout
Jak změníte výchozí vlastnosti nového dokumentu?
Fórum: Po otevření Draw je nastaven Styl oblasti výplň na modrá
Změňte svůj dokument tak, aby splňoval všechny vaše představy, například výplň objektu, orientaci stránky, tloušťku
čar apod. To můžete udělat ve stylech. Otevřete nabídku Formát | Styly a
formátování, pravým tlačítkem myši klikněte na styl Výchozí a vyberte Upravit. V jednotlivých kartách
vyberte vlastnosti budoucího výchozího dokumentu. Pak ho uložte jako šablonu přes nabídku Soubor |
Šablony | Uložit a tlačítkem OK volbu potvrdíte. Pak přes nabídku
Soubor | Šablony | Uspořádat (nebo také Rychlé spuštění | Ze šablony, tlačítko Uspořádat)
otevřete adresář s uloženou šablonou, pravým tlačítkem na vámi uloženém souboru zvolte místní nabídku
Nastavit jako výchozí šablonu. Stejná volba se skrývá i pod tlačítkem
Příkazy. Při příštím spuštění modulu Draw budete mít nový dokument podle svého
gusta.

 Začínáme seriál, ve kterém se dozvíte řešení některých problémů. Otázky bereme z fóra a řešení se snažíme podat co
nejkratší a nejsrozumitelnější formou. Přečtěte si, jak to udělat, aby dokument vypadal jako kniha. Jak zařídíte, aby
vám editace textu a vzorců nepřekrývala ostatní buňky. Poradíme, jak změnit výchozí vlastnosti nového dokumentu.
Začínáme seriál, ve kterém se dozvíte řešení některých problémů. Otázky bereme z fóra a řešení se snažíme podat co
nejkratší a nejsrozumitelnější formou. Přečtěte si, jak to udělat, aby dokument vypadal jako kniha. Jak zařídíte, aby
vám editace textu a vzorců nepřekrývala ostatní buňky. Poradíme, jak změnit výchozí vlastnosti nového dokumentu.