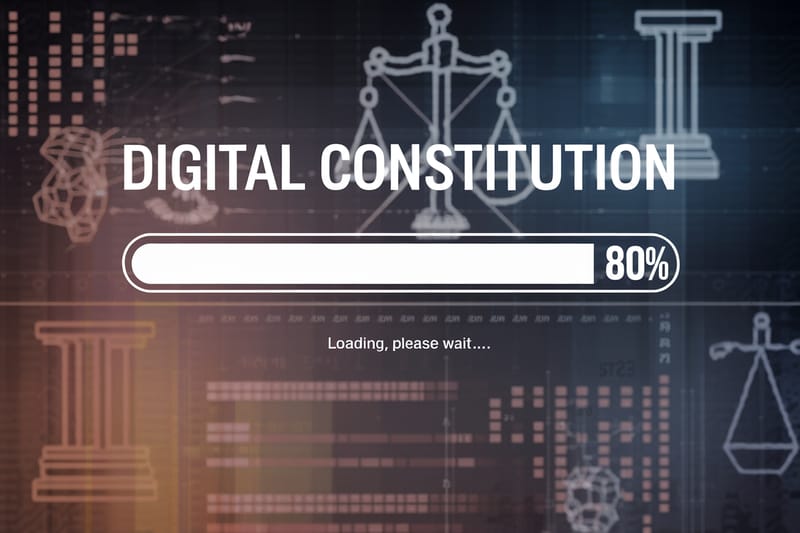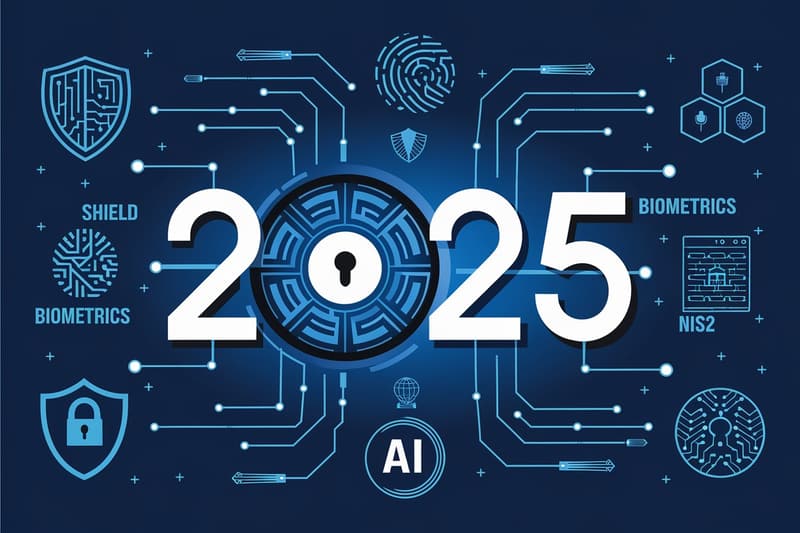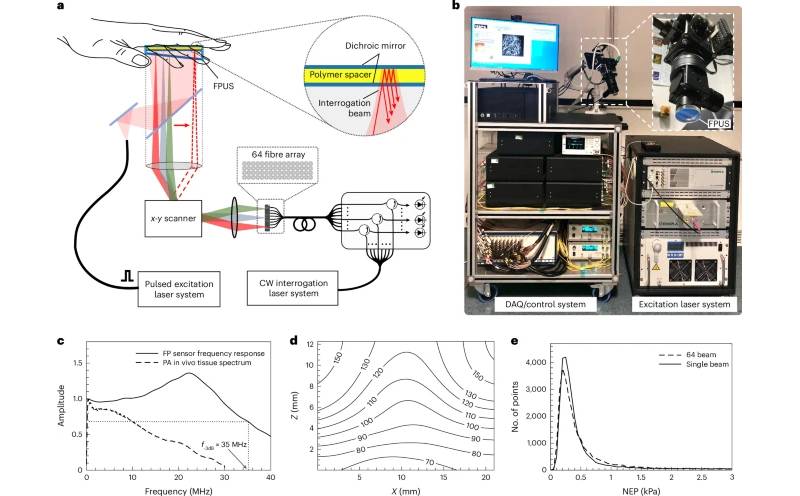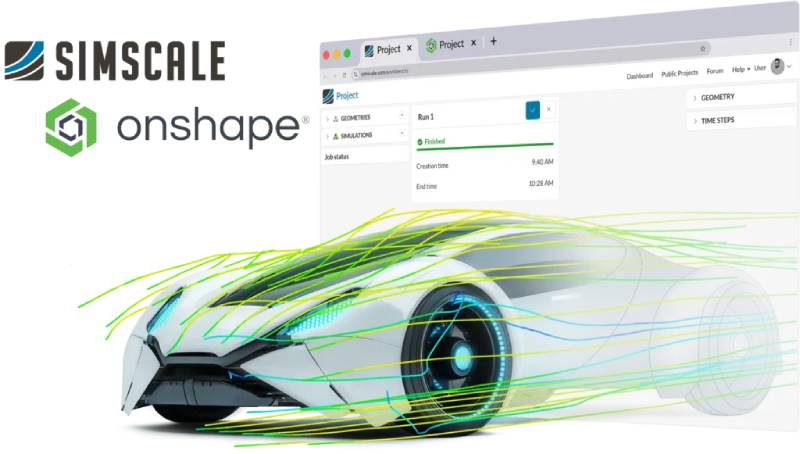Jak vytisknout více listů sešitu naráz?
Zdroj: Tisk více listů
Pokud vytváříte v sešitu Calcu dokument o vícero listech a chcete některé z nich vytisknout, postupujte následovně.
Stiskněte klávesu [Ctrl] a myší klepněte na ouška těch listů, které si přejete vytisknout. V tiskovém dialogu pak vyberte možnost Vybrané listy (v sekci Rozsah a kopie). Vytisknou se pouze vybrané a označené listy sešitu.
Jak vložit do souboru ODF použité fonty?
Zdroj: Vkládání písem do ODT souboru
Apache OpenOffice ani LibreOffice neumožňují (zatím) vkládání použitých fontů do dokumentu. Chcete-li však zajistit, aby vaše soubory byly čitelné i na jiných počítačích, které dané fonty nemusí mít nainstalované, použijte tento postup: Vytvořte dokument, který chcete odeslat. Vyberte nabídku Soubor | Exportovat do PDF… Zobrazí se následující dialogové okno.
 Nejdůležitější volby při ukládání
hybridního PDF souboru
Nejdůležitější volby při ukládání
hybridního PDF souboru
Nejdůležitější v tomto případě je první záložka. Na ní je důležité zaškrtnout tato pole:
- Vložit standardní písma – Vkládat základní písma obsažená v každém dokumentu PDF není nutné. Touto funkcí ale zajistíte, že se vloží ty fonty, které jsou v dokumentu použity, a „přebijí“ standardní. Soubor se tedy v PDF prohlížeči otevře s použitím těch fontů, které jsou v dokumentu.
- Vložit soubor OpenDocument – Pomocí této volby se vytvoří soubor PDF, který bude obsahovat vložený soubor ODF. Ten bude možné otevřít v LibreOffice nebo OpenOffice – otevře se ve zdrojové aplikaci (není tedy nutné soubor otevírat z otevřeného okna nějakého modulu, ale např. ze Startovacího okna).
POZOR: V Apache OpenOffice musí být nainstalováno rozšíření Oracle PDF import extension. V okně Soubor | Exportovat | Obecné přibude zaškrtávací políčko Vytvořit hybridní soubor. V LibreOffice není instalace doplňku nutná.
Zopakujme tedy, jaký je koncept. Chcete-li, aby se vaše dokumenty zobrazovaly s těmi fonty, které jste použili, ale zároveň si přejete, aby na jiném stroji byl tento soubor plnohodnotně editovatelný pomocí LibreOffice nebo OpenOffice, exportujte dokument jako PDF soubor. Při jeho vytváření nesmíte zapomenout, že potřebujete vytvořit hybridní PDF soubor, který bude obsahovat vložený dokument ODF. PDF soubor se bude tvářit jako tuctový PDF soubor, ale bude plně editovatelný v LibreOffice nebo Apache OpenOffice.
Jak dosáhnout toho, aby se opakovalo přehrávání vloženého videa v Impressu?
Zdroj: How can I loop an embedded video in LibreOffice Impress on Linux?
Jak zajistit, aby se přehrávání vloženého videa opakovalo? Jednodušeji, než si myslíte.
Nejprve vložte video; například prostřednictvím nabídky Vložit | Film a zvuk…Automaticky by se měl zobrazit panel Přehrávání médií, pokud tomu tak není, zobrazte ho z nabídky Zobrazit | Nástrojové lišty | Přehrávání médií. V něm pak stiskněte tlačítko Opakovat – a to je vše. Video se bude při přehrávání opakovat, dokud nepřejdete na další snímek.
 Pomocí tohoto tlačítka zajistíte, že se
video bude přehrávat stále dokola
Pomocí tohoto tlačítka zajistíte, že se
video bude přehrávat stále dokola
Při přehrávání efektů v Impressu neslyším zvuk
Zdroj: Impress 3.5 – problem adding "Other Sound"
Vytvořte nový soubor Impressu v LibreOffice. Vložte libovolný objekt, např. text, grafický prvek, obrázek. V Panelu úloh klepněte na záložku Vlastní animace a vybranému objektu přiřaďte nějakou akci – animaci (po stisknutí tlačítka Přidat…). Stiskněte dále tlačítko Možnosti efektu… a na kartě Efekt přiřaďte efektu nějaký zvuk (roletka Zvuk). Okno zavřete.
 V tomto okně lze dané animaci přiřadit
zvuk. Jenže…
V tomto okně lze dané animaci přiřadit
zvuk. Jenže…
Když pak spustíte prezentaci, zvuk nebude slyšet. Přehrajete pouze zvuk z animací (zvukových nebo filmových), ale nikoliv zvuk při animacích nějakých objektů. Co s tím?
Jedná se o problém Impressu v LibreOffice, který se objevuje pouze v Linuxu. Problém nyní čeká na vyřešení…
Jak změnit výchozí barvu při vytváření čar?
Zdroj: How to change the default line and fill colors in draw?
Otázka by mohla znít: Jak přenastavit výchozí šablonu dokumentu?
Postup je velmi jednoduchý. Je stejný při použití jakéhokoliv modulu, ale ukážeme si ho na modulu Draw. Řekněme, že si přejete, aby výchozí barva čáry, kterou v Draw nakreslíte, nebyla černá, ale červená. Spusťte proto modul Draw a poté Stylistu (stisknutím klávesy [F11]). Klepněte pravým tlačítkem na položku Objekt bez výplně a vyberte Upravit. Poté na kartě Čára změňte barvu čáry nebo další parametry dle vaší libosti. Okno zavřete a soubor uložte jako šablonu. Použijte k tomu nabídku Soubor | Šablony | Uložit. V otevřeném okně pak šablonu pojmenujte a určete její lokaci – například zvolte Moje šablony. Stiskněte OK a pak otevřete okno Správa šablon (přes nabídku Soubor | Šablony | Uspořádat…). Poklepejte na adresář, do něhož jste vložili vaši šablonu, označte ji a pomocí tlačítka Příkazy vyvolejte nabídku, z níž vyberte položku Nastavit jako výchozí šablonu. Jakmile poté otevřete nějaký nový soubor modulu Draw, použije se tato šablona jako výchozí.
 Správce šablon
je základním místem pro správu šablon – import, export, úpravu stávajících atd.
Správce šablon
je základním místem pro správu šablon – import, export, úpravu stávajících atd.
Můžete ji samozřejmě i odstranit; například znovu otevřete Správce šablon a šablonu odstraňte (například opět s použitím tlačítka Příkazy). Pak je ale třeba nastavit zpět výchozí šablonu – buď vyberte nějakou jinou a nastavte ji jako výchozí, anebo použijte tlačítko Příkazy a položku Obnovit výchozí šablonu.
Namísto tlačítka Příkazy lze použít i kontextovou nabídku.
Podobný postup je uveden v článku Zmena štandardného vzhľadu dokumentu.
Článek byl vytvořen v LibreOffice 3.6.

 V tomto článku se podíváme na další problémy a otázky, které uživatelé při používání LibreOffice a Apache OpenOffice
mají. Např. se podíváme na tisk více listů naráz v Calcu, vložíme do ukládaného souboru použité fonty, budeme
neustále přehrávat video v Impressu a změníme výchozí šablonu v Draw.
V tomto článku se podíváme na další problémy a otázky, které uživatelé při používání LibreOffice a Apache OpenOffice
mají. Např. se podíváme na tisk více listů naráz v Calcu, vložíme do ukládaného souboru použité fonty, budeme
neustále přehrávat video v Impressu a změníme výchozí šablonu v Draw.