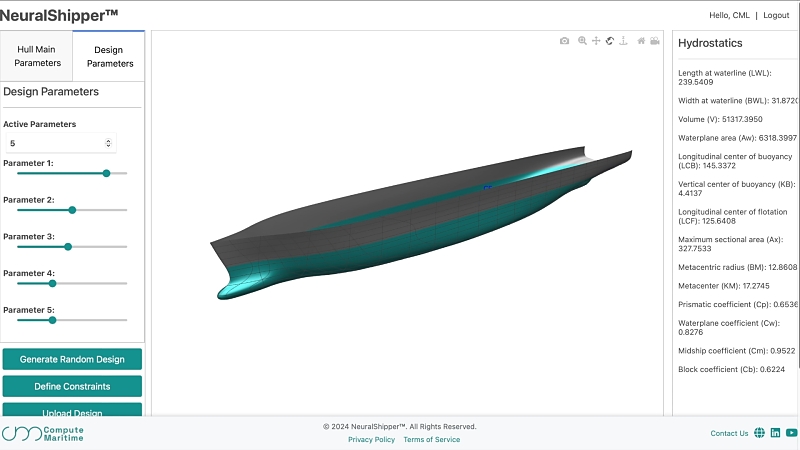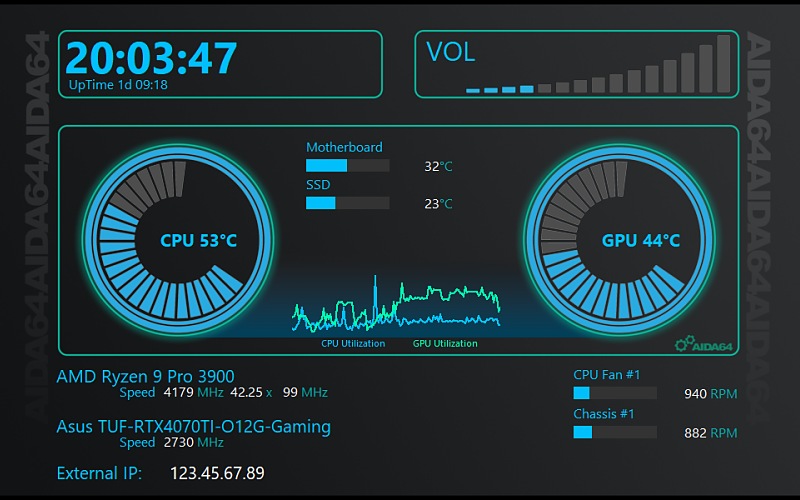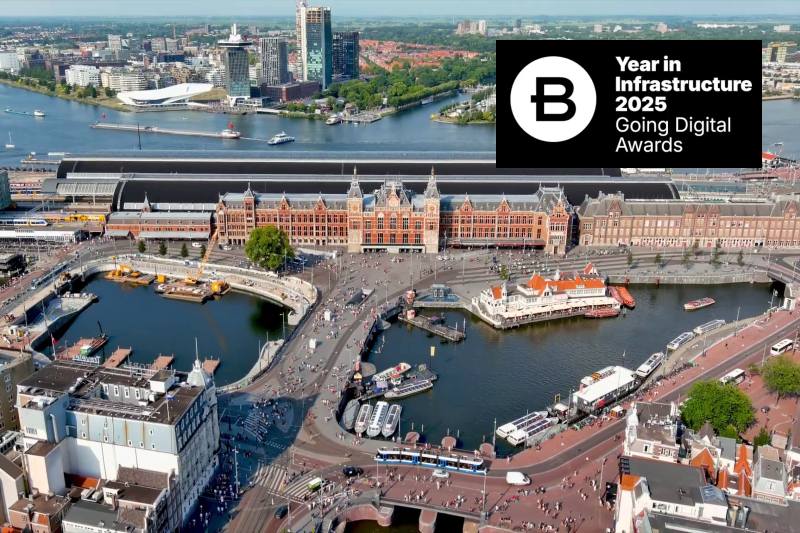V článku Základy: Jak vytvořit kontingenční tabulku bolo popísané, ako vytvoríte túto tabuľku a na čo slúži. Dnes popíšem ďalšie možnosti úprav už vytvorenej tabuľky Sprievodcu dátami, inak nazývanej aj kontingenčná tabuľka.
Pre lepšie pochopenie si môžete stiahnuť ukážkový súbor priklad_KT.ods.
Tu musím poznamenať, že s novou verziou OpenOffice.org prešli tabuľky Sprievodcu dátami podstatnými zmenami. Hlavnou z nich je možnosť zmeny oblasti výberu (oblasť, z ktorej sú brané dáta do tabuľky), ktorá v starších verziách nie je možná. Ďalej prišlo aj k podstatnému zlepšeniu vo funkčnosti tlačidiel stĺpcových, riadkových a stranových polí, kde už nie je nutné priamo v tabuľke použiť filter
Poznámka redakce: Od verze OpenOffice.org 3.4 i LibreOffice 3.4 je nabídka Data | Průvodce daty přejmenovaná na Data | Kontingenční tabulka.
Príklad
Ako príklad môžete použiť dokument z vyššie spomenutého článku, kde si v liste Zdrojová dáta pridajte ďalšie dva stĺpce s názvami komodita a mesiac.
Následne si zo zdrojových dát vytvorte tabuľku sprievodcu dátami, ktorej postup na vytvorenie je už vo vyššie zmienenom článku. Tabuľku si navrhnite napríklad podľa nasledovného obrázku.
 Sprievodca dátami – navrhnutie tabuľky
Sprievodca dátami – navrhnutie tabuľky
V novom liste máte teraz vytvorenú nasledovnú tabuľku Sprievodcu dátami.
 Vytvorená tabuľka Sprievodcu dátami
Vytvorená tabuľka Sprievodcu dátami
Úpravy vytvorenej tabuľky Sprievodcu dátami
Vytvorená tabuľka nemusí úplne vyhovovať vašim predstavám, aj keď ste si do nej pri navrhnutí vložili všetky polia, ktoré ste tam chceli mať. Je viac možností úpravy tabuľky Sprievodcu dátami, z ktorých si niektoré teraz ukážeme.
Priama úprava tabuľky: Sú to rôzne úpravy, pri ktorých nie je potrebné spustiť Sprievodcu dátami.
Presun polí pomocou myši
Ako vidíte v riadkových poliach, máte ako prvé mesto a za ním komoditu. Pokiaľ by ste chceli mať tabuľku usporiadanú podľa komodít, uchopte pomocou myši tlačidlo riadkového poľa s názvom komodita a presuňte ho pred riadkové pole (stĺpec) mesto. Tabuľka sa automaticky usporiada podľa jednotlivých komodít. Polia môžete presúvať pomocou myši aj medzi sebou, takže riadkové za stĺpcové, alebo stranové polia. Pri uchopení tlačidla poľa sa kurzor zmení na šípku z obdĺžnikom. Pokiaľ chcete niektoré pole odstrániť, taktiež stačí uchopiť tlačidlo poľa a presunúť ho mimo tabuľky (kurzor sa zmení na šípku s preškrtnutým obdĺžnikom).
 Tabuľka po presune riadkového poľa
komodita
Tabuľka po presune riadkového poľa
komodita
Zlúčenie položiek riadkových/stĺpcových polí
V tabuľke Sprievodcu dátami je možné zlúčiť niektoré položky, pokiaľ riadkové, alebo stĺpcové polia obsahujú viac dátových rád. V našom prípade sú v riadkových poliach umiestnené dátové rady komodita a mesto. Ak chcete zobraziť údaje pre komoditu hliník, vyberte v riadkovom poli komodita tento názov a poklepte naň (dvojklik ľavým tlačidlom myši). Ako vidíte, mestá vo vedľajšom riadkovom poli sú skryté a výsledok v dátovom poli sa automaticky spočítal. Takto postupne zlúčte všetky položky v riadkovom poli komodita. Pre znovu zobrazenie položiek, ktoré boli zlúčené, stačí opäť poklepať na tú položku, ktorú chcete zobraziť. Teda ak opäť poklepete napríklad na položku hliník, zobrazí sa vedľa v riadkovom poli a následne aj prepočet v dátovom poli podľa jednotlivých miest.
 Tabuľka Sprievodcu dátami po zlúčení
niektorých položiek v riadkovom poli
Tabuľka Sprievodcu dátami po zlúčení
niektorých položiek v riadkovom poli
Kontextová ponuka tlačidiel polí
Jednotlivé tlačidlá tabuľky Sprievodcu dátami majú v novej verzii vylepšenú funkčnosť, takže po kliknutí na niektoré z nich sa otvorí kontextová ponuka, kde sú na výber rôzne možnosti.
 Kontextová ponuka tlačidiel tabuľky
Sprievodcu dátami
Kontextová ponuka tlačidiel tabuľky
Sprievodcu dátami
- Zoradiť vzostupne.
- Zoradiť zostupne.
- Vlastné zoradenie.
- Položky poľa.
- Všetko.
- Zobraziť len aktuálnu položku.
- Skryť len aktuálnu položku.
Prvé tri položky ponúkajú zoradenie dát celej tabuľky podľa toho poľa, v ktorom sa nachádza konkrétne tlačidlo. Napríklad, ak ste v kontextovej ponuke pre riadkové pole komodita a dáte zoradiť zostupne, bude zoradená celá tabuľka podľa poľa komodita zostupne, no jednotlivé mestá v ďalšom riadkovom poli mesto ostanú zoradené v tom poradí, ako boli. Pod ponukou zoradenia sú umiestnené jednotlivé položky poľa, ktorých zaškrtnutím je položka v tabuľke viditeľná a nezaškrtnutá, samozrejme, v tabuľke nebude vidieť, ale zároveň nebude započítaná v dátovom poli. Pri skrytí niektorej položky poľa šípka na tlačidle zmení farbu (spravidla na modrú). Pre uľahčenie výberu slúžia potom zaškrtávacie pole Všetko a ďalšie dve tlačidlá.
Filter
Filter je ďalšou výbornou pomôckou, ktorú je možné použiť v tabuľke Sprievodcu dátami. Oproti predošlému príkladu, kde ste si mohli v jednotlivých poliach vybrať položku zaškrtnutím, má oveľa väčšie možnosti, aj keď je možné použiť len tri filtrovacie pravidlá. Táto možnosť sa však dá rozšíriť vhodným navrhnutím tabuľky so zdrojovými dátami (kde bude vzorcom ošetrený výber tých správnych dát), alebo použitím regulárnych výrazov priamo vo filtri.
Viac o použití regulárnych výrazov nájdete napríklad na Wiki.
Tlačidlá filtra majú rozbaľovacie zoznamy, z ktorých si môžete vybrať, čo chcete filtrovať (zobraziť, resp. nezobraziť v tabuľke). Upozorniť by som chcel hlavne na to, že filtrovať tabuľku môžete nie len podľa polí, ktoré máte v tabuľke viditeľné (vybraté), ale aj podľa polí, ktoré ste do tabuľky neumiestnili. Napríklad môžete vybrať Názov poľaDátum ktoré ale vo vytvorenom pohľade tabuľky reálne nemáte. V poli Podmienka si vyberiete matematický operátor, podľa ktorého bude porovnaná Hodnota. Pre pridanie ďalšej podmienky filtra musíte pridať operátor and, alebo or a vyplňte ďalší riadok filtra. Ďalšie možnosti filtra odkryjete po klepnutí na tlačidlo Viac. Tu môžete zaškrtnúť už vyššie spomenuté regulárne výrazy, ktoré môžete použiť v poli hodnota. Ak ste s podmienkami filtra spokojný, potvrďte tlačidlom OK.
 Tabuľka Sprievodcu dátami po aplikovaní
filtra
Tabuľka Sprievodcu dátami po aplikovaní
filtra
Úprava tabuľky spustením Sprievodcu dátami
Táto úprava spočíva v opätovnom spustení Sprievodcu dátami v už vytvorenej rovnomennej tabuľke. Tabuľku je možno znovu rozvrhnúť, a tak isto použiť všetky možnosti, ktoré sú popísané v článku o tvorbe kontingenčných tabuliek uvedenom na začiatku tohto článku. Nebudem preto opakovať, čo už bolo napísané, ale chcel by som upozorniť na pár situácií, s ktorými sa môžete prakticky stretnúť a ktoré zhrniem do pár bodov.
Zmenená oblasť zo zdrojovými dátami
Táto situácia môže nastať, pokiaľ už máte vytvorenú tabuľku Sprievodcu dátami a do oblasti, na základe ktorej ste ju vytvorili, pridávate ďalšie riadky / stĺpce. Samozrejme tieto už automaticky nebudú zahrnuté do vytvorenej tabuľky. Nápravu vykonajte nasledovne. Označte si niektorú bunku v tabuľke Sprievodcu dátami a spustite Sprievodcu dátami Dáta | Sprievodca dátami | Spustiť…, alebo kontextovou ponukou Spustiť,v tabuľke. Stlačte tlačidloViac a vyberte poleOblasť výberu, kde môžete kliknúť na ikonu vedľa tohto poľa. Potom vyberte novú oblasť s dátami a potvrďte.
 Sprievodca dátami – oblasť výberu
Sprievodca dátami – oblasť výberu
Tejto situácii predídete tak, že si už pri tvorbe tabuľky Sprievodcu dátami určíte väčšiu oblasť s dátami, takže bude obsahovať prázdne stĺpce / riadky, ktoré pri neskoršom doplnení už v tabuľke budú automaticky zahrnuté.
Súčty riadkov alebo stĺpcov
Môže sa vám stať, že tieto súčty nebudete potrebovať, napríklad ak použijete tabuľku Sprievodcu dátami pre ďalšie výpočty v zošite (kde by vám to pri použití vyhľadávacích funkcií vo vzorcoch mohlo byť na prekážku), alebo pri prepojení tabuľky s grafom, kde by ste nechceli mať v dátovej rade zahrnutý aj súčet. Tu si opäť otvorte Sprievodcu dátami, stlačte tlačidlo Viac a odškrtniteStĺpcov celkomSúčty riadkov.
Úprav tabuliek Sprievodcu dátami sa nemusíte báť, a pokiaľ by ste urobili krok, s ktorým si neviete poradiť, určite vám s tým pomôžu ľudia na fóre OpenOffice.cz, a vždy máte možnosť použiť tlačidlo Späť.
Príklad je vytvorený vo verzii OpenOffice.org 3.3.0, OOO330m20 (Build: 9567)

 V článku Základy: Jak vytvořit kontingenční tabulku
bolo popísané, ako vytvoríte túto tabuľku a na čo slúži. Dnes popíšem ďalšie možnosti úprav už vytvorenej tabuľky
Sprievodcu dátami, inak nazývanej aj kontingenčná tabuľka.
V článku Základy: Jak vytvořit kontingenční tabulku
bolo popísané, ako vytvoríte túto tabuľku a na čo slúži. Dnes popíšem ďalšie možnosti úprav už vytvorenej tabuľky
Sprievodcu dátami, inak nazývanej aj kontingenčná tabuľka.