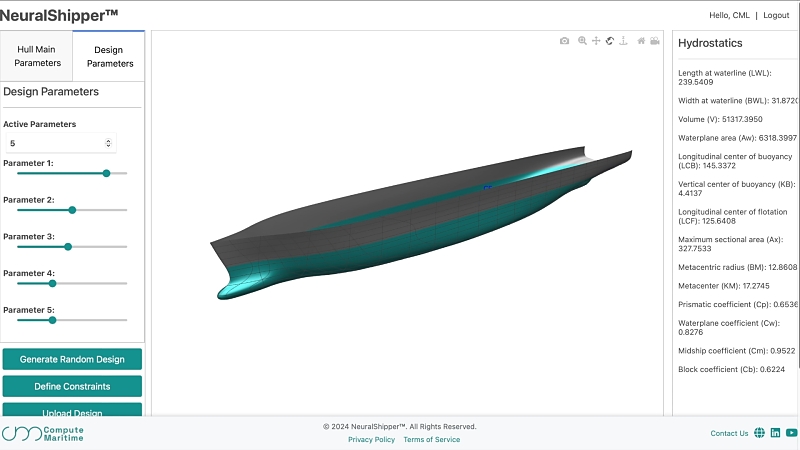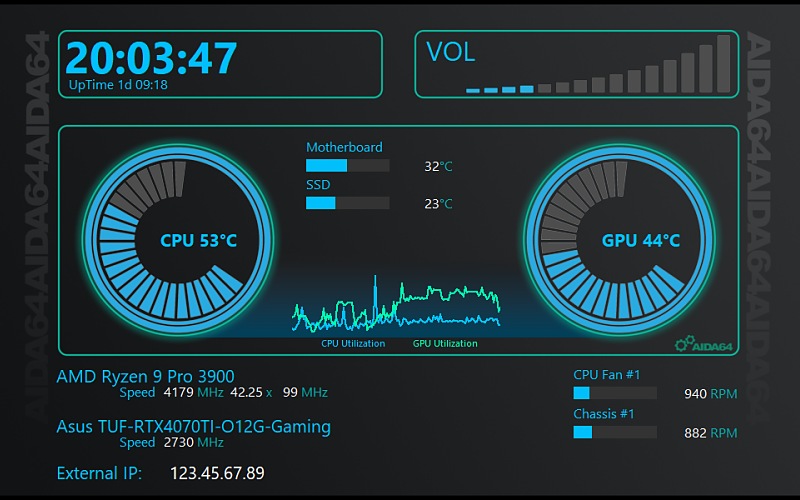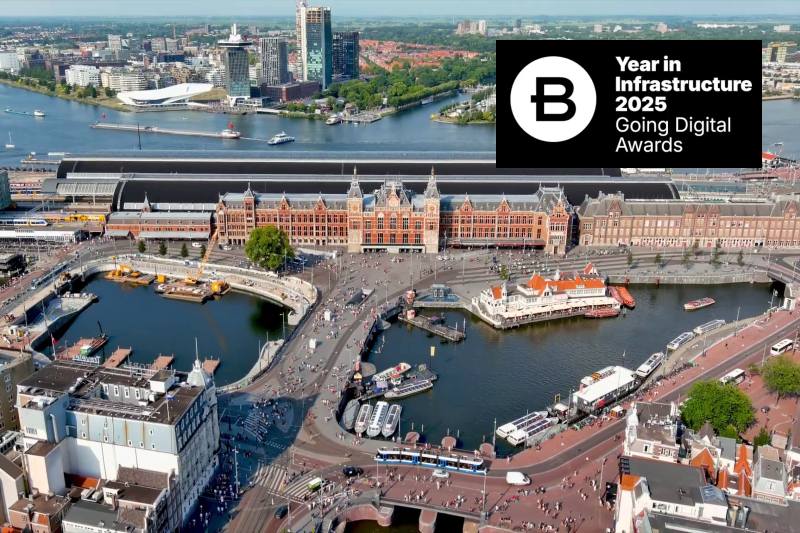Článek předpokládá, že máte základní znalosti práce v Calcu a navazuje na ně.
Pokročilé vkládání obsahu do buněk
Kromě jednoduchého vložení obsahu schránky do buňky je možné využít i pokročilou funkci Vložit jinak, kterou vyvoláte přes menu Úpravy nebo pomocí klávesové zkratky [ Ctrl+Shift+v] . V závislosti na aktuálním obsahu schránky se objeví jeden ze dvou dialogů – jestliže je ve schránce obsah pocházející z buněk Calcu (před Vložit jinak jste v Calcu použili operaci pro kopírování nebo vyjmutí buňky či oblasti buněk), pak uvidíte dialog z obrázku s názvem „Vložit jinak obsah buněk“.
Zde máte možnost nastavit, co a jakým způsobem bude vloženo:
-
Vložit vše – obsah jednotlivých zdrojových buněk bude vložen kompletně beze změny,
-
Text – ze zdrojových buněk budou vloženy do cílové oblasti jen textové hodnoty a do ostatních buněk bude vložen prázdný obsah; tzn. pokud zdrojová buňka obsahuje číslo či datum nebo jen formát, nebude tento typ obsahu vložen,
-
Čísla – vloží se jen číselné hodnoty (též výsledky vzorců, pokud to jsou čísla),
-
Datum a čas – zkopírují se jen hodnoty, které mají formát data nebo času; po zkopírování se může zobrazit jen číslo reprezentující datum nebo čas – poté je potřeba této hodnotě nastavit formát data či času (proto je u data a času někdy lepší vkládat současně i formáty),
-
Vzorce – budou zkopírovány jen vzorce, tj. buňky, jejichž obsah začíná symbolem „=“; jestliže zaškrtnete současně volby Text/ Čísla a Vzorce, pak mají přednost vzorce,
-
Komentáře – zkopírují se jen komentáře/poznámky; pokud chcete z buňky zkopírovat jen komentář do jiné neprázdné buňky, musíte použít zároveň volbu Přidat, viz níže,
-
Formáty – bude zkopírován jen formát buněk, jako jsou barva, zarovnání, typ a velikost písma, ohraničení apod.,
-
Objekty – zkopírují se jen objekty, např. obrázky, formulářové prvky apod.,
-
Přeskočit prázdné buňky – pokud jsou ve zdrojové oblasti dat prázdné buňky nebo by ve výsledku měl být do některých buněk vložen prázdný obsah, nebudou do cílové oblasti tyto prázdné buňky vloženy, tj. prázdné buňky se v tomto případě nepřenášejí, na jejich místě zůstane původní obsah,
-
Transponovat – po vložení se původní sloupce změní na řádky a původní řádky na sloupce,
-
Odkaz – namísto zkopírování hodnot/obsahu buněk budou v cílové oblasti vytvořeny absolutní odkazy na zdrojové buňky,
-
Přidat, Odečíst, Násobit, Dělit – hodnoty ze zdrojových buněk budou přidány/přičteny, odečteny, vynásobeny, vyděleny s obsahem cílových buněk (v případě vzorců dojde k jejich korektní matematické úpravě),
-
Dolů, Vpravo – při vkládání nebude přepsán obsah buněk v cílové oblasti, ale bude vložen potřebný počet nových buněk a původní budou posunuty dolů, resp. vpravo.
Jednotlivé možnosti lze kombinovat. Lze tak například transponovat jen ty buňky, které obsahují čísla.
TIP: Pokud máte v nějaké buňce vzorec a chcete do jiné buňky vložit pouze jeho číselnou reprezentaci, tj. výsledek, pak použijte „ Vložit jinak“ a zaškrtněte jen vložení Čísla . Jestliže je výsledkem vzorce text, je potřeba zaškrtnout položku Text . Případně zaškrtněte obě tyto volby. Jde tedy o převod vzorců na hodnoty, jak možná znáte z Microsoft Excelu.
Pokud je ve schránce místo buněk Calcu obsah jiné povahy (např. text, obrázek nebo jiný objekt), pak vám Calc nabídne dialog z obrázku „ Vložit jinak ostatní obsah“.
Volby v tomto dialogu pak závisejí na konkrétním obsahu schránky. Jakou z nich vybrat, záleží na aktuální potřebě, např. text je obvykle vhodné vkládat neformátovaný a upravit ho až v Calcu odpovídajícími funkcemi.
Inteligentní kopírování buněk
Calc dokáže s jistou dávkou inteligence kopírovat obsah buněk. Hlavní síla se projeví v případě kopírování vzorců, v případě hodnot pak umí vytvářet posloupnosti.
Vložte do buňky A1 hodnotu „A1“ a označte buňku A1. Nyní myší uchopte zvýrazněný pravý dolní roh buňky A1 a táhněte myší směrem dolů. Calc bude jednak červeně označovat cílovou oblast pro rozkopírování buňky a navíc v pomocném políčku zobrazí hodnotu, kterou posléze – po uvolnění tlačítka myši – doplní do poslední buňky označené oblasti, jak vidíte na obrázku Inteligentní kopírování buněk . Stejně to funguje při roztažení oblasti směrem doprava. Pokud protáhnete buňku směrem nahoru nebo doleva, dojde k odčítání hodnot v posloupnosti. Jestliže chcete tomuto chování zabránit a i do ostatních buněk vložit hodnotu A1, pak při tažení myší podržte klávesu Ctrl.
Na dvou videích, která jsou v článku Funkce v OpenOffice.org Calc – síla, kterou je obtížné zkrotit uvidíte co to je relativní a absolutní odkaz. Na první ukázce uvidíte práci s relativními odkazy a na druhé rozdíl mezi relativním a absolutním odkazem.
Jiným způsobem, jak tohoto dosáhnout, je přes menu Úpravy | Vyplnit | Posloupnosti. Výchozí situace je stejná – v buňce A1 je hodnota „A1“. Nyní označte buňky A1:A5 a použijte Úpravy | Vyplnit | Posloupnosti. V zobrazeném dialogu je již vše přednastaveno a stačí tedy klepnout na OK.
Calc umí vytvářet i nejednotkové posloupnosti. Do buňky A1 vložte hodnotu „0“ a do buňky A2 hodnotu „5“. Označte buňky A1:A2 jako oblast. Nyní uchopte pravý dolní roh oblasti a proveďte inteligentní kopírování. Do dalších buněk budou doplňovány hodnoty dle posloupnosti z označené oblasti, tedy 10, 15, 20 atd.
Označíte li prázdnou oblast buněk a použijete Úpravy | Vyplnit | Posloupnosti, pak si budete moci nastavit pravidla pro vytvoření posloupnosti (počáteční a koncovou hodnotu, krok, zda bude rostoucí či klesající, lineární či geometrická, nebo časová aj.).
Takto můžete automaticky vytvářet posloupnosti čísel nebo hodnot, které číslem končí. Calc můžete ale naučit i další, nečíselné posloupnosti. Ve výchozím nastavení umí Calc slovně a zkratkou dny v týdnu a slovně a římskými číslicemi měsíce v roce. Vložte do buňky A1 hodnotu „leden“ a inteligentním kopírováním ji protáhněte dolů. Automaticky se doplní názvy dalších měsíců. Jedná se o přednastavené seznamy, které najdete přes menu Nástroje | Volby | OpenOffice.org Calc | Řadit seznamy. Zde si můžete doplnit také vaše vlastní seznamy, např. abecedu.
Článek je zkontrolován v OpenOffice.org 3.3 a LibreOffice 3.4.

 Kopírovat a vkládat obsah do buněk lze mnoha způsoby. Můžete si i vybrat, co bude např. ze schránky vloženo a jakým
způsobem. Inteligentní kopírování buněk vám také ulehčí práci.
Kopírovat a vkládat obsah do buněk lze mnoha způsoby. Můžete si i vybrat, co bude např. ze schránky vloženo a jakým
způsobem. Inteligentní kopírování buněk vám také ulehčí práci.