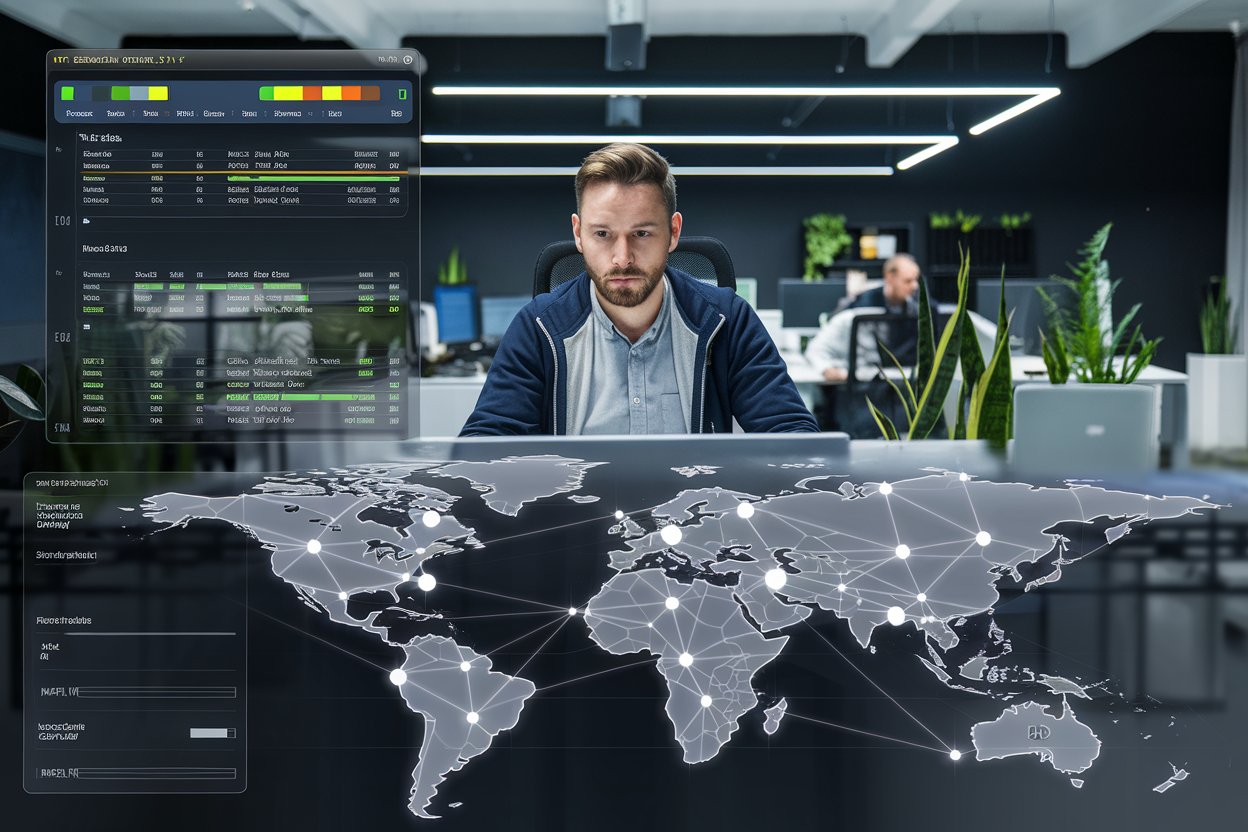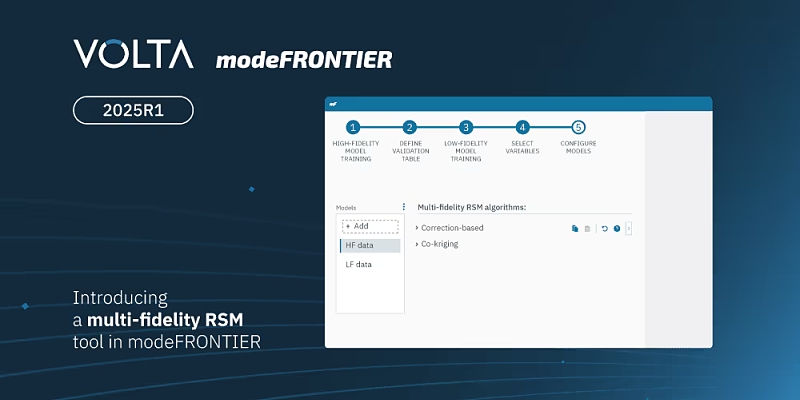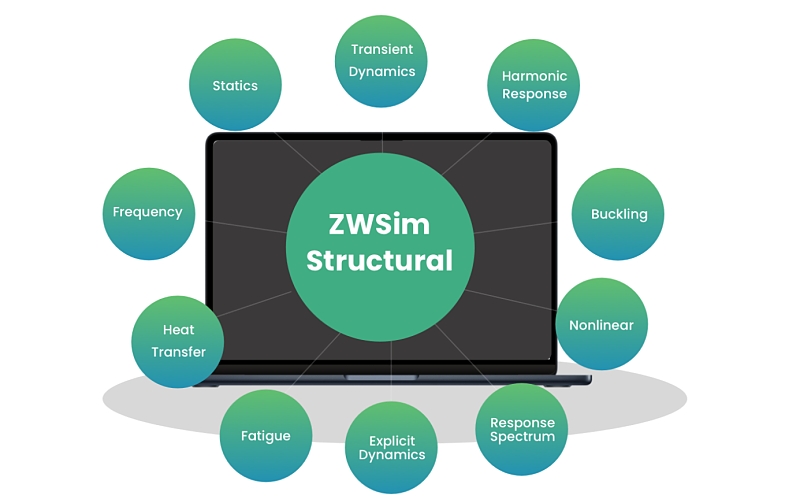Jak bude finální tabulka vypadat a čeho vlastně chcete dosáhnout? Podívejte se na tento obrázek.
Tabulka nemá ohraničení okrajů a je hluboko pod úrovní cítění vyspělého grafika, ale pro názornost postačí.
Vožení tabulky
Před vkládáním tabulky musí kurzor blikat na místě, kde ji budete chtít. Pak přes nabídku Vložit | Tabulka (nebo [Ctrl+F12]) se otevře nové okno.
Popis tabulky změníte v řádku Název. Počet řádků a sloupců dle potřeb také není problém. Důležitá je další sekce – Volby. Zaškrtávací pole Nadpis není nadpis tabulky, jak byste mohli očekávat, ale první řádek tabulky. V něm jsou popisy sloupců, např. Autor, Dílo, Počet ks, atd. Pokud pole zaškrtnete, zašedlá oblast dalšího nastavení sekce se zpřístupní a můžete si zvolit opakování záhlaví na dalších stránkách při rozdělení tabulky, případně, jestli tabulku nechcete vůbec rozdělovat, je možné zaškrtnou pole Nerozdělovat tabulku. Také někomu může překážet Ohraničení, to znamená ohraničení jednotlivých buněk. To jsou jen nejzákladnější nastavení budoucí tabulky.
K dalším a podrobnějším volbám se dostanete po kliknutí na tlačítko vlevo dole – Automatický formát. Otevře se další okno. Vpravo dole má ještě rozbalovací tlačítko Více (s dvěma černými šipkami). Po kliknutí se rozbalí a přesto, že je zatím zašedlé, pomůže vám s formátováním budoucí tabulky.
Volby se zpřístupní až po kliknutí na některý styl ze seznamu v levém sloupci okna. Pokud chcete změnit ohraničení buněk v tabulce, stačí odškrtnout pole Ohraničení ve spodní části okna a už vidíte náhled, jak ohraničení zmizí. Takto si můžete upravit i vlastní styl budoucí tabulky. Zatím není možno si vytvořit ze stávajícího stylu svůj vlastní a pojmenovat si ho. Je možné pouze styl upravit a Přejmenovat spodním tlačítkem vpravo. Po stisku OK se tabulka vloží na pozici kurzoru.
Úpravy v tabulce
Tabulka je samozřejmě prázdná, a tak ji naplníte svými daty. Pokud jste špatně spočítali počet řádků nebo sloupců, není problém je přidat, protože zároveň s vložením tabulky se otevře i panel Tabulka. Pokud se stane, že si jej omylem zavřete, můžete si ho znovu vyvolat v nabídce Zobrazit | Panely nástrojů | Tabulka.
 Tabulku lze ovládat i ve Writeru
Tabulku lze ovládat i ve Writeru
Po tabulce se lze pohybovat klávesou [Tab] a pokud se dostanete až na poslední buňku v tabulce vpravo dole a potřebujete ještě jeden řádek, stačí opět stisknout [Tab], automaticky se vytvoří další.
Panel nástrojů Tabulka obsahuje další nastavení různých vlastností buněk, fontů, ohraničení, barvy čar ohraničení, spojení jednotlivých buněk, přidání a odebrání řádků nebo sloupců, atd. Prozkoumání těchto vlastností nechám na laskavém čtenáři. Důležité tlačítko je Vlastnost tabulky. Na obrázku je v červeném čtverečku. Otevře se dialogové okno.
 Dialogové okno Vlastnosti tabulky
Dialogové okno Vlastnosti tabulky
V okně je několik záložek a tabulku si můžete doladit k obrazu svému. Na první záložce Tabulka je nastavení polohy tabulky vzhledem ke stránce. Na záložce Tok textu jsou ty stejné volby, jako když jste tabulku zakládali. Pokud chcete nějakou vlastnost doladit, je možné udělat to tady. Další záložky se týkají už úpravy a grafického vyznění vašeho dílka a můžete se tu patřičně vyřádit.
Další možnosti
Zajímavá volba na panelu nástrojů Tabulka je také Celkem neboli Ʃ. Je to úplně poslední tlačítko vpravo dole. Po jeho stisknutí se přidá ještě jeden panel známý z Calcu. A pokud máte kurzor už předem v buňce pod sloupcem s čísly – to znamená, že chcete čísla sečíst – automaticky nabídne jejich součet.
Po kliknutí na zelenou fajfku, známou z Calcu, se součet zapíše do předem vybrané buňky a panel se zavře. Pokud ale chcete jinou funkci, pak stačí ťuknout na tlačítko Vzorec (je vedle okna s názvem buňky – má podobu ʄx).
 Další možnosti funkcí v tabulce
Další možnosti funkcí v tabulce
Rozdělení tabulky
Pokud se stane, že řádků je mnoho a tabulka se nevleze na jednu stránku nebo vám vyšla ke konci stránky, je možné ji rozdělit. Stačí vybrat celý řádek, kde chcete, aby se tabulka rozdělila, a pravým tlačítkem myši ťuknout, otevře se místní nabídka, a vybrat volbu Rozdělit tabulku. Tabulka se rozdělí a na další stránce bude vámi vybraný řádek.
Pokud jste při zakládání tabulky zaškrtávali v dialogovém okně Vložit tabulku pole v sekci Volby Nadpis | Opakovat nadpis, tak se bude první řádek opakovat i na další stránce. Ale pokud jste zapomněli, nic není ztraceno. Po volbě Rozdělit tabulku se otevře dialogové okno.
 Volby rozdělení tabulky
Volby rozdělení tabulky
Na prvním řádku je Kopírovat nadpis, a tak se bude první řádek tabulky opakovat i na další stránce.

 Pro mnoho lidí je vkládání tabulek do dokumentu ve Writeru zbytečné a nepotřebné. Jsou ale oblasti při psaní textu, kde jsou tabulky naprosto nepostradatelné. V tomto návodu si řekneme, jak s tabulkami ve Writeru zacházet.
Pro mnoho lidí je vkládání tabulek do dokumentu ve Writeru zbytečné a nepotřebné. Jsou ale oblasti při psaní textu, kde jsou tabulky naprosto nepostradatelné. V tomto návodu si řekneme, jak s tabulkami ve Writeru zacházet.