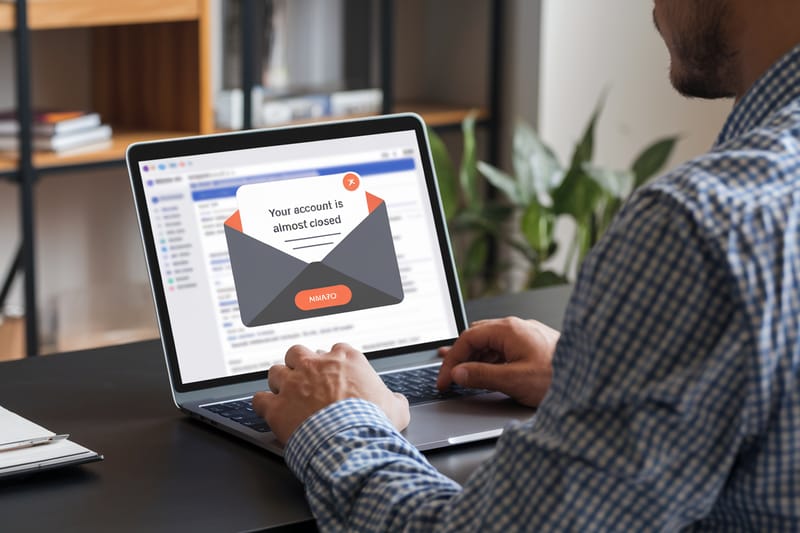Rámce v dokumentu
Představte si například dopis, u něhož potřebujete mít adresu na konkrétním místě, aby byla vidět skrz okénko v obálce. Není zrovna vhodné (přestože to hodně lidí dělá) řešit to vkládáním adresy přímo do toku dokumentu a jejím „pozicováním“ prostřednictvím vkládání prázdných řádků, nastavování velikosti jejich písma apod. Stačí například změnit písmo (někdy dokonce jen zvolit jinou tiskárnu) a pečlivě nastavené umístění se rozhodí.
Nástrojem, který tuto situaci elegantně řeší, jsou rámce. Rámec je objekt, který se vloží do dokumentu a obsahuje text mimo hlavní tok. Pro zmíněnou adresu se rámec prostě umístí na správné místo, nastaví se jeho velikost a adresa se vloží do něj. Pak lze „cvičit“ s hlavním textem dle libosti a na pozici adresy to vliv nemá.
 Adresa v dopisu s využitím rámce
Adresa v dopisu s využitím rámce
Vložení rámce
Rámec se v programu Writer v kancelářském balíku Apache OpenOffice (AOO) nebo LibreOffice (LO) vloží velmi snadno. Lze jít například přes nabídku (Vložit → Rámec...) nebo si při častějším použití přidat tlačítko na panel nástrojů či nastavit klávesovou zkratku.
Otevře se dialog s řadou karet – většina je totožná s jinými vkládanými objekty, například obrázky. Nejdůležitější nastavení se nacházejí na kartě Typ (o ostatních nastaveních bude řeč za chvíli). Zde se nastavuje velikost, umístění a ukotvení rámce. Velikost může být absolutní (v centimetrech) nebo relativní (v procentech z tiskové oblasti).
Pokud je velikost nastavena jako pevná, případný text se na konci řádku zalamuje a pokračuje dolů. Přesáhne-li výšku rámce („vyteče“ ven), nadbytečná část se nezobrazuje a je to signalizováno červeným trojúhelníčkem. Při automatické velikosti se výška přizpůsobuje textu. Podobně lze přizpůsobovat i šířku.
Následující snímky jsou z balíku Apache OpenOffice, ale v LibreOffice všechno vypadá prakticky totožně.
 Dialog pro nastavení vlastností rámce
Dialog pro nastavení vlastností rámce
Možnosti ohledně umístění závisí na tom, jak se nastaví ukotvení. Rámec lze ukotvit ke stránce (to bude asi
nejčastější), k odstavci (vhodné například pro nějaké doplňující poznámky k odstavcům) či ke znaku, může se
ale chovat i jako znak. Po volbě ukotvení se teprve zvolí umístění (pozice) – i tady je pro každý typ
ukotvení k dispozici více možností.
Rámce lze vnořovat – do jednoho rámce vložit jiný, případně i víceúrovňově. V takovém případě se rozšíří možnosti ukotvení (o ukotvení k rámci). Pokud se vnořený rámec ukotví ke stránce, bude „vytažen“ na nejvyšší úroveň a přestane patřit do rodičovského rámce (takže když se ten smaže, vložený rámec smazán nebude).
Vlastnosti rámce
V první řadě je potřeba rozlišit, co jsou vlastnosti rámce jako takového, a co vlastnosti textu uvnitř rámce. S vlastnostmi textu v rámci se pracuje v podstatě stejně jako v hlavním toku. To se týká jak stylů, tak přímého formátování, například typu a velikosti písma, vlastností odstavců, ale třeba i sloupců (i uvnitř rámce lze členit text do sloupců). Nemá smysl se tím zvlášť zabývat.
Něco jiného jsou vlastnosti rámce jako takového. Ty lze upravit buď již při vkládání nebo i kdykoli později, a to dvojklikem na ohraničení rámce, přes kontextovou nabídku (Rámec...) nebo hlavní nabídku (Formát → Rámec/objekt...). Kromě vlastností zmíněných výše toho lze nastavovat mnohem víc. Například na kartě Obtékání textu lze nastavit, jak bude text obtékat okolo rámce (včetně vzdálenosti textu od rámce), na kartě Ohraničení se určuje čára okolo rámce včetně vzdálenosti obsahu rámce od této čáry (a je tam také stínování).
 Nastavení ohraničení rámce
Nastavení ohraničení rámce
Lze nastavovat také pozadí (na stejnojmenné kartě), sloupce (jde o vlastnosti textu, ale nastavit to lze
i zde) či hypertextový odkaz. Zajímavá je karta Možnosti, kde lze
rámec například pojmenovat, zamknout některé jeho vlastnosti (vhodné jako prevence proti nechtěnému posunutí nebo
změně velikosti), povolit úpravu v dokumentu jen pro čtení (chování „formulářového typu“) nebo nastavit
tisknutelnost.
Některé vlastnosti rámce (obtékání, ukotvení, zarovnání) lze nastavovat i přes položky z kontextové nabídky. Tamtéž – stejně jako přes nabídku Formát – lze také rámce uspořádávat z hlediska vrstev (který rámec či další objekt bude výše a který níže). Velikost a pozici rámce lze snadno a rychle měnit také myší.
Objektový charakter rámce kromě jiného znamená, že lze s rámci pracovat prostřednictvím schránky (kopírovat, vyjímat, vkládat) a zjednodušit si tak například vkládání téhož rámce na více stránek nebo stejně velkého rámce na více míst téže stránky.
Propojené rámce
Rámce lze propojovat do posloupností. Text z jednoho rámce tak může pokračovat do dalšího, a to libovolně dlouho. Rámce lze tedy například umísťovat po stranách stránek pro doplňkový text, který pokračuje přes další stránky, nezávisle na hlavním toku textu.
 Tlačítko pro propojení rámců
Tlačítko pro propojení rámců
(sousední zašedlé tlačítko umožňuje rámce rozpojit)
Propojení se vytváří velmi jednoduše. Stačí vybrat rámec, odkud má text téci, a stisknout tlačítko
s řetězem (na panelu nástrojů). Pak už se jen vybere cílový rámec pro propojení. Takto lze pokračovat dál
a propojovat další a další rámce.
 Výběr cílového rámce při propojování
(všimněte si indikace přetékajícího textu)
Výběr cílového rámce při propojování
(všimněte si indikace přetékajícího textu)
Ne vždy lze rámce propojit. Cílový rámec musí být prázdný a nesmí být propojen s jiným rámcem. Zdrojový
rámec nesmí mít propojení na jiný rámec. Oba rámce musejí být ve stejné sekci a nesmí být obsažen jeden
v druhém.
 Hotové propojení rámců (čára ukazuje, kam
tok z vybraného rámce pokračuje)
Hotové propojení rámců (čára ukazuje, kam
tok z vybraného rámce pokračuje)
S využitím propojených rámců lze ve Writeru v AOO nebo LO sázet časopisy, noviny, firemní bulletiny apod.
relativně pohodlně a na slušné úrovni, přestože je samozřejmě pořád nutné mít na paměti, že jde o textový
procesor, a ne o DTP program (jako je například Scribus).
Popisky k rámcům
Popisky si samozřejmě zaslouží samostatný článek, protože jejich možnosti jsou rozsáhlé. O co přesně jde? Popisky u obrázků asi každý zná, stejně jako to, že se často číslují, aby na ně šlo snadno odkazovat v textu. Tytéž popisky lze používat i u rámců – například při používání rámců pro vysvětlivky.
Samozřejmě se lze bez této funkcionality obejít, protože lze popisky včetně čísel psát do rámců jako běžný text. Tím se ovšem člověk připraví o možnost automatického číslování a jeho aktualizace. Když se potom přidá nový rámec a je potřeba na něj odkázat, znamená to nutnost ručního přečíslování, což je pracné a náchylné na chyby.
Popisky lze k rámcům vkládat například přes hlavní nabídku (Vložit → Popisek...) nebo přes kontextovou. Základem popisku je samozřejmě text. Další důležitou vlastností je kategorie. V rámci kategorií probíhá číslování – pokud se žádná nevybere (nebo nevytvoří), číslování nebude k dispozici.
 Dialog pro vytvoření popisku
Dialog pro vytvoření popisku
Možností číslování je řada, například arabská či římská čísla, písmena (velká i malá), řecká písmena atd. Lze
nastavovat i „oddělovač číslování“ (např. tečku za číslem) a oddělovač od textu. Umístění lze zvolit před
nebo za textem (Výše/Níže; chybně označená volba Spustit v LO znamená umístění před text).
Popisky mají ještě mnohem více možností, například číslování po kapitolách či automatické generování, to ale přesahuje rozsah tohoto článku. Důležitou věcí, kterou je třeba mít na paměti, je charakter popisku. Jde totiž o úplně normální text rámce, se kterým lze po vygenerování pracovat jako s jiným textovým obsahem rámce – tedy měnit jeho textové vlastnosti nebo s ním manipulovat přes schránku.
Pozor – pokud se popisek zkopíruje a vloží znovu do téhož rámce, bude mít další exemplář vyšší číslo. To lze někdy úspěšně využít, například při vložení více vysvětlivek do jediného rámce. Ale jindy to samozřejmě může způsobit nechtěné chování.
Ještě jedna důležitá věc: jak se na popisky odkazuje z textu? Používají se k tomu, podobně jako v jiných takových případech, křížové odkazy. Jde to například z nabídky Vložit → Křížový odkaz..., případně tlačítkem na panelu nebo klávesovou zkratkou (pokud jsou nastaveny).
 Vložení odkazu na rámec
Vložení odkazu na rámec
V dialogu se jako Typ vybere příslušná kategorie použitá pro daný popisek
(typicky třeba Text), v seznamu Výběr se zvolí příslušný rámec
a také je třeba vybrat, jakým způsobem se odkaz vloží. Asi nejčastější formou bude Číslování (vloží odpovídající číslo/písmeno), ale lze vybrat i jiné způsoby
vložení.
 Odkaz na rámec vložený do textu
Odkaz na rámec vložený do textu
Tím je zajištěno, že při dalších operacích se budou odkazy udržovat stále aktuální, a zejména ve větších
dokumentech se tak výrazně ulehčí práce.
Závěr
Rámce jsou velmi užitečným nástrojem, který umožňuje přizpůsobit podobu dokumentu i hodně specifickým požadavkům. Usnadňují tvorbu dopisů, obálek, dokumentů formulářového charakteru (přestože nejde o skutečné formuláře), ale i jednodušších časopisů nebo novin. Je proto dobré o nich nejen vědět, ale také si zvyknout s nimi pracovat, protože podstatně rozšiřují škálu možností programu Writer.

 Rámce v dokumentu slouží ke vkládání textu mimo hlavní tok. Lze je využít pro jednoduché věci typu adresního bloku v
dopisu, ale stejně tak mohou tvořit provázanou sekvenci s vlastními toky textu.
Rámce v dokumentu slouží ke vkládání textu mimo hlavní tok. Lze je využít pro jednoduché věci typu adresního bloku v
dopisu, ale stejně tak mohou tvořit provázanou sekvenci s vlastními toky textu.