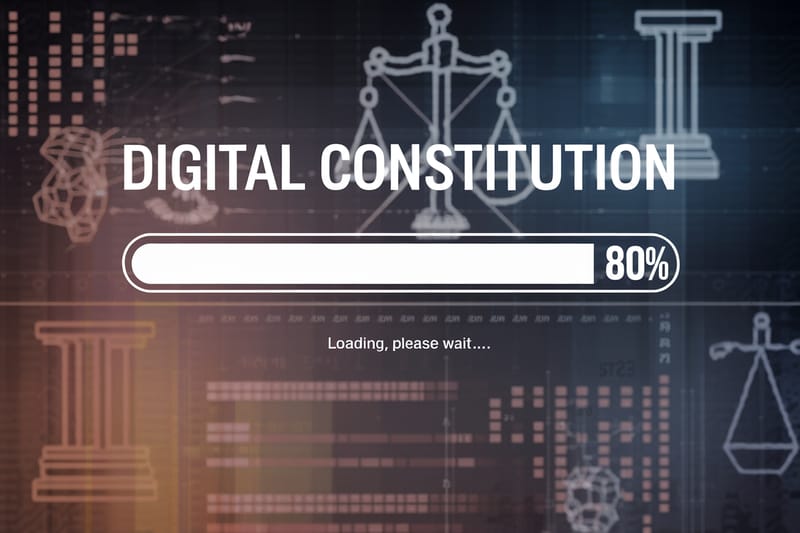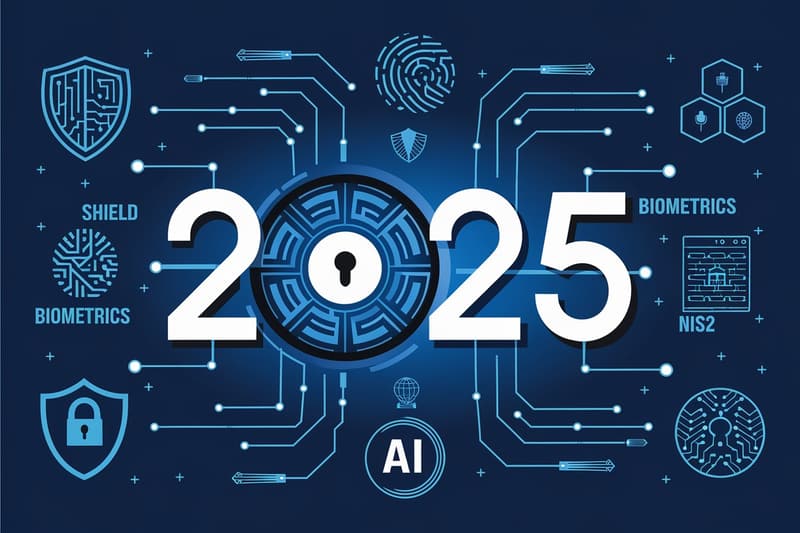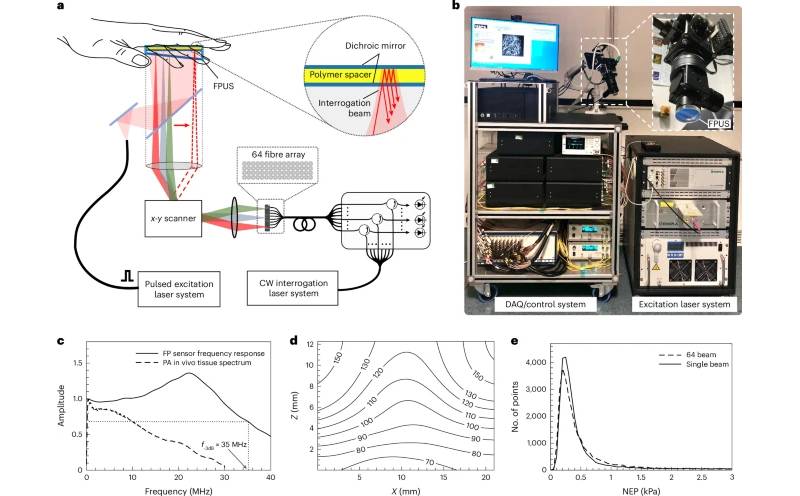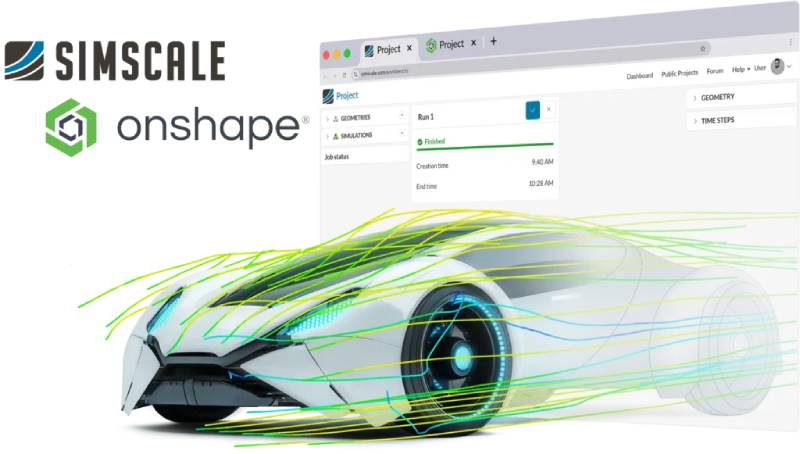Jak opakovat více než jeden řádek tabulky?
Zdroj: Záhlaví tabulky o vice řádcich
Zvláště u dlouhých tabulek ve Writeru bývá výhodné zajistit, aby se na každé stránce dokumentu, na níže přetéká tabulka, opakovalo záhlaví tabulky. To obvykle bývá v prvním řádku. Z nějakého důvodu si ale můžete přát, aby se na každé stránce opakovalo více řádků – ne jen vlastní záhlaví. Jak na to?
Klepněte do tabulky (do nějaké buňky) a v panelu Tabulka stiskněte tlačítko Vlastnosti tabulky (můžete využít i nabídku Tabulka). Na druhé záložce – Tok textu – zaškrtněte pole Povolit rozdělení tabulky přes stránky a sloupce a Opakovat nadpis. V číselníku si pak určete, kolik řádků tabulky se má opakovat.
 Povolte opakování záhlaví a určete počet
řádků, které se mají opakovat
Povolte opakování záhlaví a určete počet
řádků, které se mají opakovat
Jak hromadně nahradím v dokumentu použitý font za jiný?
Dejme tomu, že v dokumentu používáte vícero fontů písem a rozhodli jste se, že vzhled svého dokumentu ujednotíte a některá písma nahradíte jinými. Lze to vůbec?
Samozřejmě ano a možností je hned několik.
-
Pokud své texty stylujete, pak není problém u vybraných stylů změnit font v okně definice stylu (karta Písmo) – po klepnutí pravým tlačítkem na vybraný styl ve Stylistovi a výběru položky Upravit.
-
Můžete využít okna Najít a nahradit. To spustíte klávesovou zkratkou [Ctrl + h]. Klepněte do pole Najít a stiskněte tlačítko Více voleb, abyste získali přístup k dalším možnostem tohoto okna. Dále stiskněte tlačítko Formát a v otevřeném okně vyberte na první záložce písmo, které si přejete v dokumentu nahradit. Podobným způsobem definujte nahrazující písmo. Nakonec stiskněte tlačítko Nahradit vše. Toto proveďte prop všechna písma, která si přejete nahradit.
 Vyberte atributy hledaného textu, pak přesuňte kurzor do pole Nahradit za a definujte nahrazující
text
Vyberte atributy hledaného textu, pak přesuňte kurzor do pole Nahradit za a definujte nahrazující
text
-
Poněkud efektivnější možností – navíc s možností si nastavení uchovat do budoucna – je použití dialogového okna Možnosti. Konkrétně jde o sekci Písma.
 Hromadná náhrada fontů přímo v
nastavení programu
Hromadná náhrada fontů přímo v
nastavení programu
V tomto okně vyberte nahrazované písmo za nahrazující (máte možnost vytvořit více náhrad současně). Krom toho máte možnost rozhodnout, zda se nahradí jen písmo na obrazovce či také při tisku. V nápovědě programu je výklad jednotlivých možností:
 Za jakých podmínek se nahradí písma na
obrazovce? Kdy při tisku?
Za jakých podmínek se nahradí písma na
obrazovce? Kdy při tisku?
Při použití této metody je třeba myslet na následující:
- Nahrazování je trvalé; pokud hodnoty v tomto okně nepřenastavíte, bude náhrada probíhat ve všech souborech, které otevřete třeba i později.
- Náhrada písma se týká i písma použitého v uživatelském rozhraní. Spíše než pro záměnu jednoho písma za druhé v jednom dokumentu se tak tato funkce uplatní v případě pro trvalou záměnu nenainstalovaného písma za jiné a podobně.
Linux/Ubuntu: Problém s instalací LO
Uživatelé linuxové distribuce Ubuntu (a možná i dalších) se v poslední době potýkají s celkem vážným problémem. Jejich LibreOffice totiž nevysvětlitelně nepodporuje Quickstarter (tedy trvalé načtení části programového kódu v operační paměti k rychlejšímu spuštění programu) a navíc přinejmenším v posledních dvou verzích – 4.0.1 a 4.0.2 – nelze v LO přehrávat animace (video) ani zvuk.
Navíc se dosud potýkají se závažným problémem, totiž že v Impressu nelze k animacím objektů pouštět zvukové efekty; o tom jsme informovali v článku Tipy: Tisk více listů ze sešitu a vkládání fontů do souborů ODF. S posledně uvedeným se zatím situace nezměnila (problém je hlášený jako chyba), ale s předchozími problémy si lze poradit.
Chcete-li zůstat u LibreOffice (a tedy nepřecházet k Apache OpenOffice), nejprve si LibreOffice odinstalujte. Poté si ze stránky http://www.libreoffice.org/download stáhněte instalační balíky a rozbalte je. Program nainstalujte postupem uvedeným v článcích Instalace OpenOffice.org 3 v Linuxu a Instalace LibreOffice v Ubuntu dvakrát jinak. Pak by vám mělo fungovat vkládání videí, zvuků i spouštění Rychlého spouštění.

 Tento článek tipů a zlepšováků začneme odpovědí na dotaz, který položil na našem fóru jeden z našich čtenářů; týká se
možnosti zobrazování vícero řádků tabulky ve Writeru v dokumentu. Podíváme se na náhradu písem a nakonec i na řešení
jednoho aktuálního problému LibreOffice v Linuxu.
Tento článek tipů a zlepšováků začneme odpovědí na dotaz, který položil na našem fóru jeden z našich čtenářů; týká se
možnosti zobrazování vícero řádků tabulky ve Writeru v dokumentu. Podíváme se na náhradu písem a nakonec i na řešení
jednoho aktuálního problému LibreOffice v Linuxu.